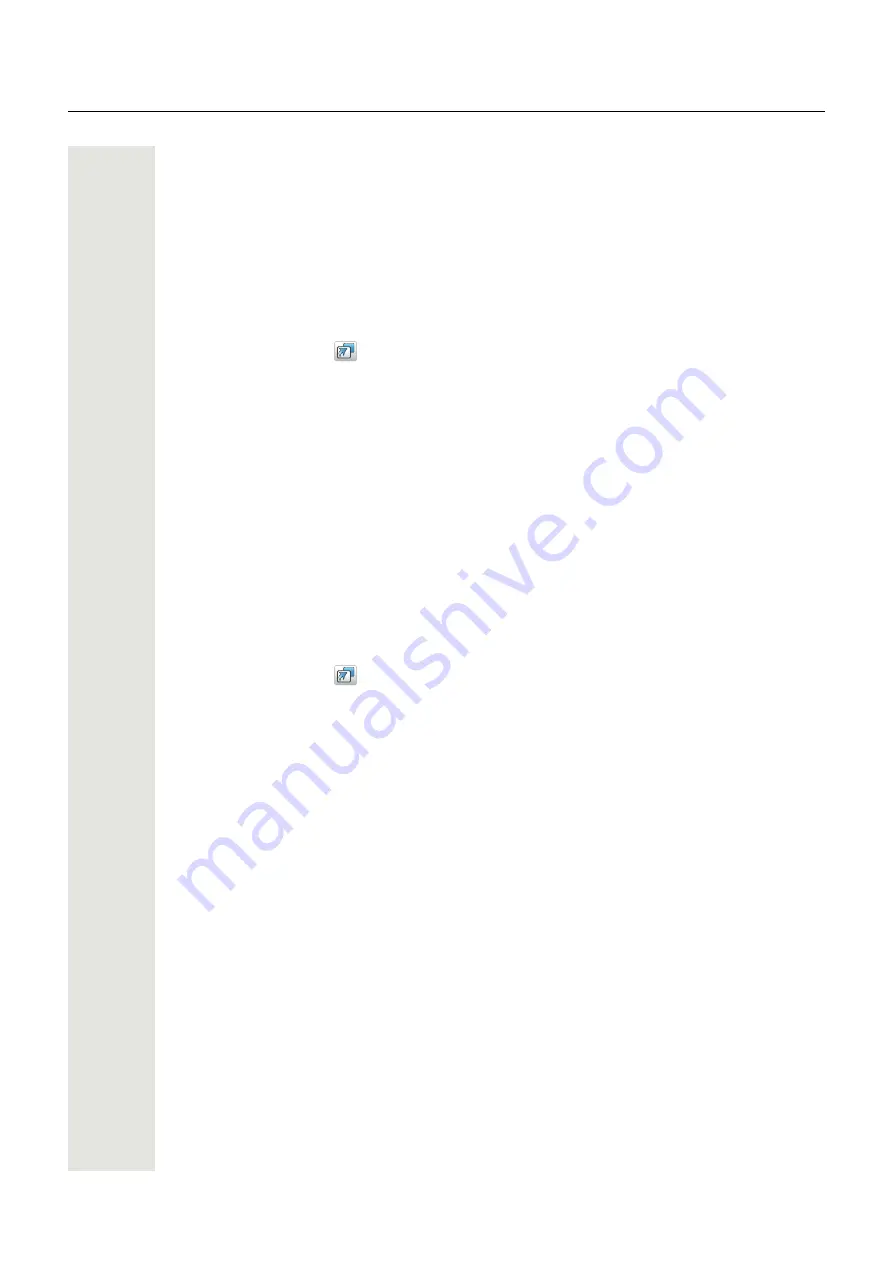
46
Menu Operation
10.Select “Value” (only for some of the functions), and press “Select”. Enter a value, for example
a number. Press “OK”.
11. Select “Control question”, and press “Select”. It is off by default. Press “Back”.
If the control question is enabled, a dialog window “Proceed?” is displayed when pressing the
defined Soft key. Press “Yes” to proceed.
12.Press “Save”.
Define Hot Keys
1. Press “Menu”.
2. Select “Short cuts”
in the menu.
3. Select “Hot keys”.
4. Select “0”, “2” to “9”.
5. Select “Function”, and press “Select”.
6. Select function from list, and press “Back”.
7. Select “Value” (only for some of the functions), and press “Select”. Enter a value, for example
a number. Press “OK”.
8. Select “Control question”, and press “Select”. It is off by default.
If the control question is enabled, a dialog window “Proceed?” is displayed when pressing the
defined Hot key. Press “Yes” to proceed.
9. Press “Save”
TIP: Select Function: Not used to turn the hot key function off.
Define Navigation Key
1. Press “Menu”.
2. Select “Short cuts”
in the menu.
3. Select “Navigation keys”.
4. Select “Up”, “Down”, “Left”, or “Right”.
5. Select “Function”, and press “Select”.
6. Select function from list, and press “Back”.
7. Select “Value” (only for some of the functions), and press “Select”. Enter a value, for example
a number. Press “OK”.
8. Select “Control question”, and press “Select”. It is off by default.
If the control question is enabled, a dialog window “Proceed?” is displayed when pressing the
defined key. Press “Yes” to proceed.
9. Press “Save”.






























