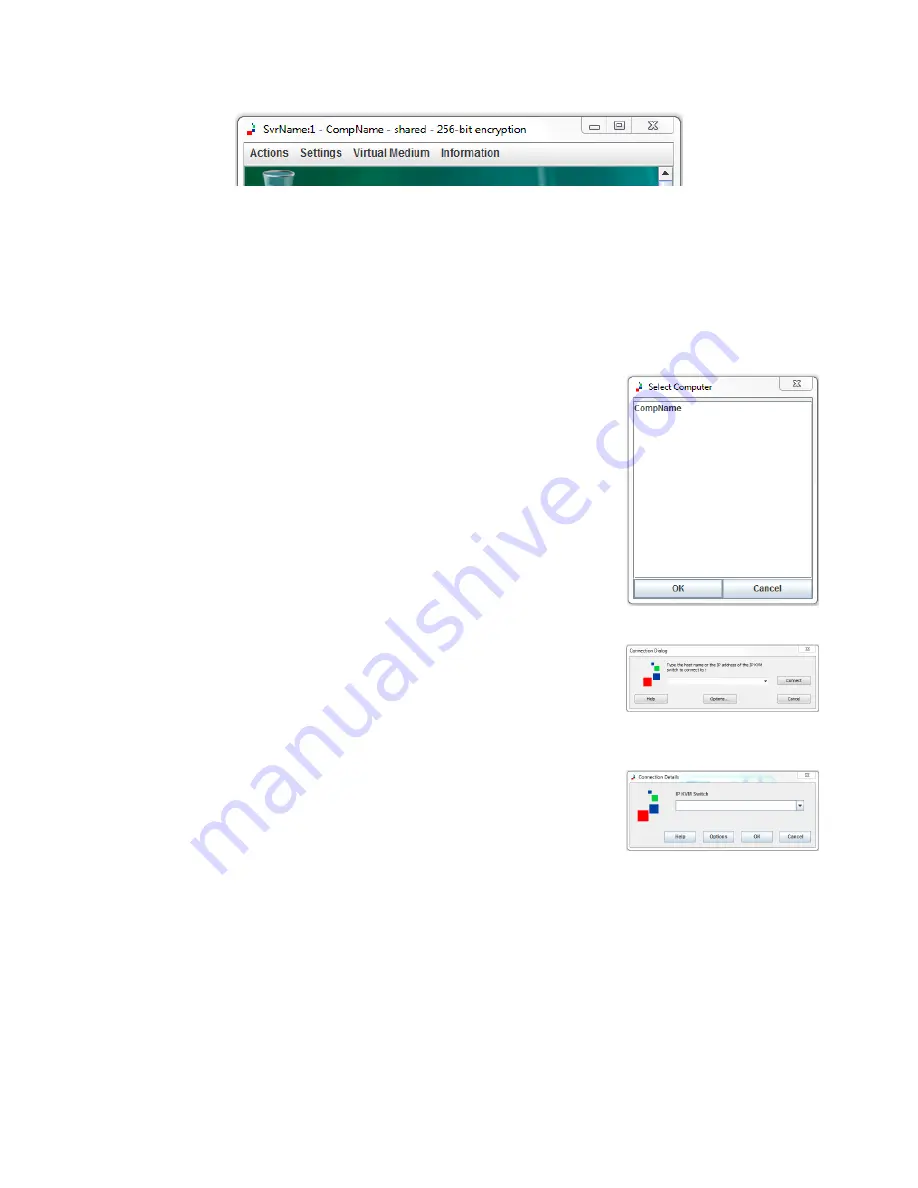
20
KLEv2
Viewers Menu Bar
This menu bar provides the daily usage of end user that does not need administrative
rights to the KLEv2. This section will go into the detail use of this menu bar and its display.
Log into the downloaded Windows' Viewer or Java Viewer and follow the instruction per
page 14.
Actions
-
Select Computer:
This will list the ports on the product using the assigned computer name
per page 16.
-
Send Shortcut:
This will list the mouse shortcut previously defined. Clicked on the defined
shortcut and it will be send to the remote system.
-
Refresh screen:
Force update of the viewer screen.
-
Send Cntl-Alt-Del:
Normal rebooting request by pressing the Control-Alt-Delete keys. When
press these key viewing a remote system, would only reboot the local
system. Mouse click this menu will send these keys to the remote system to
reboot the remote Window operating system.
-
Refresh screen:
Force update of the viewer screen.
-
Power off current computer:
This command needs administrator privilege and Power Control
Unit attached for its function. It will power down the attached
port.
-
Power on current computer:
This command needs administrator privilege and Power Control
Unit attached for its function. It will power up the attached port.
-
New Connection (Win):
Open another Connection Dialog to login to other remote server.
-
Disconnect:
Release access to the remote system. It will also automatically close the accessing
Windows' screen.
Settings
-
Connection options:
Local Cursor and Session adjustment to the connection option.
-
Adjust screen:
Change the local windows centering reference relative to the remote video and
adjust the brightness and contrast
-
Full Display (Win):
Full screen view of remote system.
-
Show Menu Bar (Win):
Enable/ disable of Application Viewer menu bar on top of the viewer.
-
Save Settings/ Store Connection Options:
Store Password with connection data.
-
Device Management:
Link to Web Management Interface.
Virtual Medium
-
Manage Virtual Medium/ Drive Redirection:
Local Cursor and Session adjustment to the connection option.
-
Status:
Show current Virtual Media connection status
-
Hard Disk or CD ROM Drive (Win):
Redirect or map local drive onto the remote system. Check "Enable Write Accesses" to enable read/
write, otherwise it would map it as a CD read only drive.
-
ISO Image File:
File that is in ISO format can be map onto remote system.
-
Disconnect Button:
Release the Virtual Media connection/ mapping.
















































