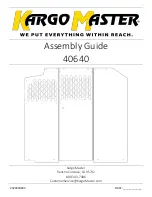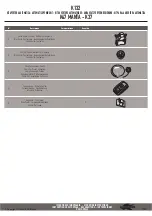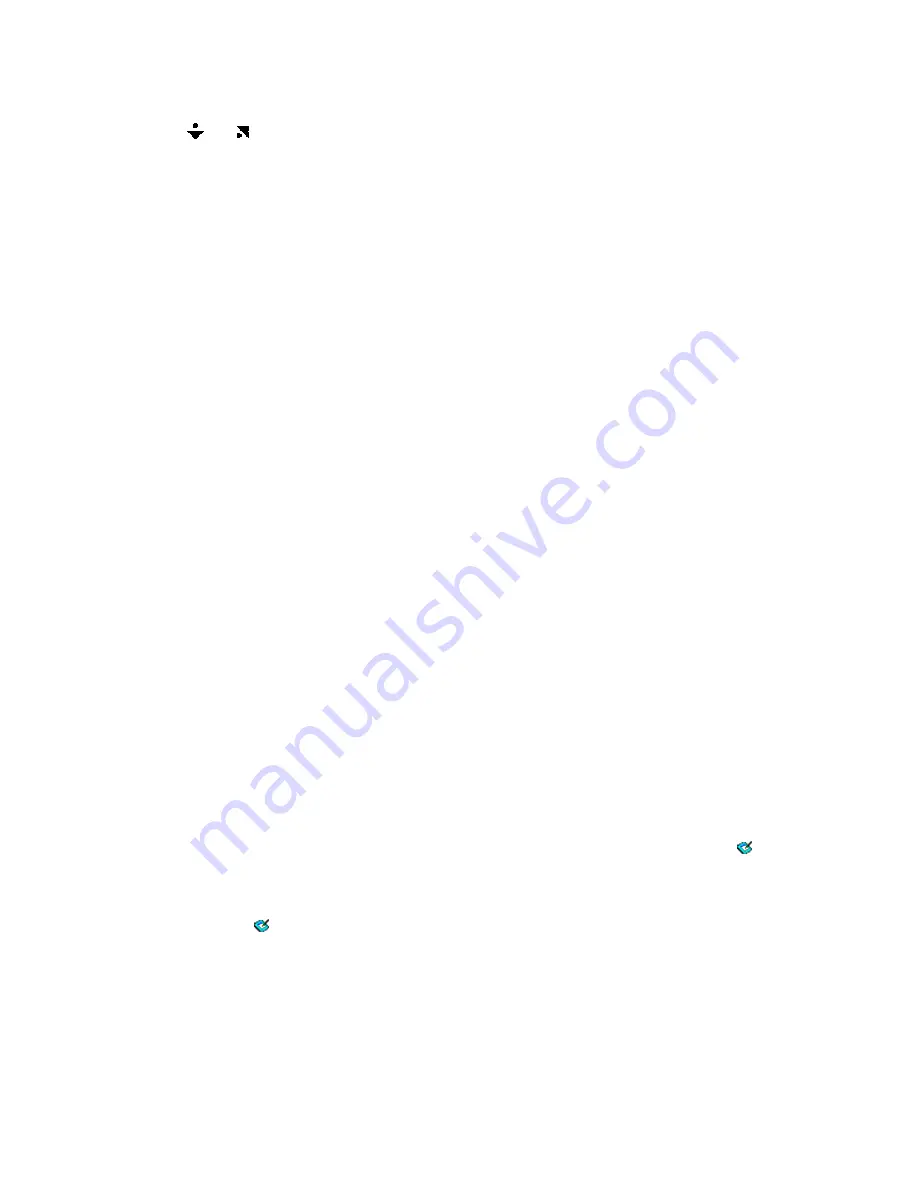
shape of Scroll Cursor may also change to point to the direction it is moving, such
as
or
. To scroll faster, increase the distance between Scroll Cursor and Scroll
Mark; to scroll at a lower speed, decrease this distance. When you release Scroll
Button, Scroll Mark disappears and
Pen Scrolling
stops also.
You may also
Pen Scroll
without holding Scroll Button if you press Scroll Button and
release it immediately. You will find that Scroll Mark will remain on the screen after
Scroll Button is released. Moving the Pen over Pen Area will cause the document to
scroll. Pressing Scroll Button again removes Scroll Mark and stops
Pen Scrolling
.
Variations in the Pen Scrolling Function
Pen Scrolling
works for most Microsoft applications, including Internet Explorer,
WordPad on windows 98, Word, Excel, PowerPoint, and Access. Many other
applications also support Pen Scrolling, for example, Ulead PhotoImpact. You will
find that the behavior of
Pen Scrolling
varies somewhat from application to
application, even among Microsoft applications.
Some applications will allow you to scroll in all directions, while others will scroll
only up and down; still others will scroll smoothly, while some tend to be "jumpy".
You may also find that some applications do not support
Pen Scrolling
at all, for
example, Netscape Navigator 4.5. Also, within an application,
Pen Scrolling
may not
work in all contexts. For example,
Pen Scrolling
does not work with Help texts shown
under Microsoft Word.
Given all the variations in
Pen Scrolling
implementations, please experiment with it
for each application to get a better feel for this very useful function.
Configuring the Pen Device
You may configure the Pen Device by modifying the functions of Pen Tip and Barrel
Buttons, defining the application to launch when tapping on a hot cell, adjusting the
size and position of Pen Area, adjusting the feel of the Pen to heavier or lighter, and
obtaining other information about the device. You may also use these functions to
verify that the Pen Device is functioning properly.
You invoke the Configuration function by tapping with Pen Tip on the Tablet Icon (
)
on the system Task Bar, usually located at the lower right corner of the screen. You
may also invoke it by first tapping on Start Button at the lower left corner of the
screen, and selecting Settings then Control Panel, and finally double tapping on the
Tablet Icon (
).
Note:
For best results, when you double tap with the Pen, try to keep Pen Tip close to
the surface of Tablet Plate, that is, try to lift Pen Tip as little as possible for the second
tap. This helps you tap on the same spot.
When you invoke the Configuration function, you will be presented with a dialog with
a number of configuration pages, as described below.