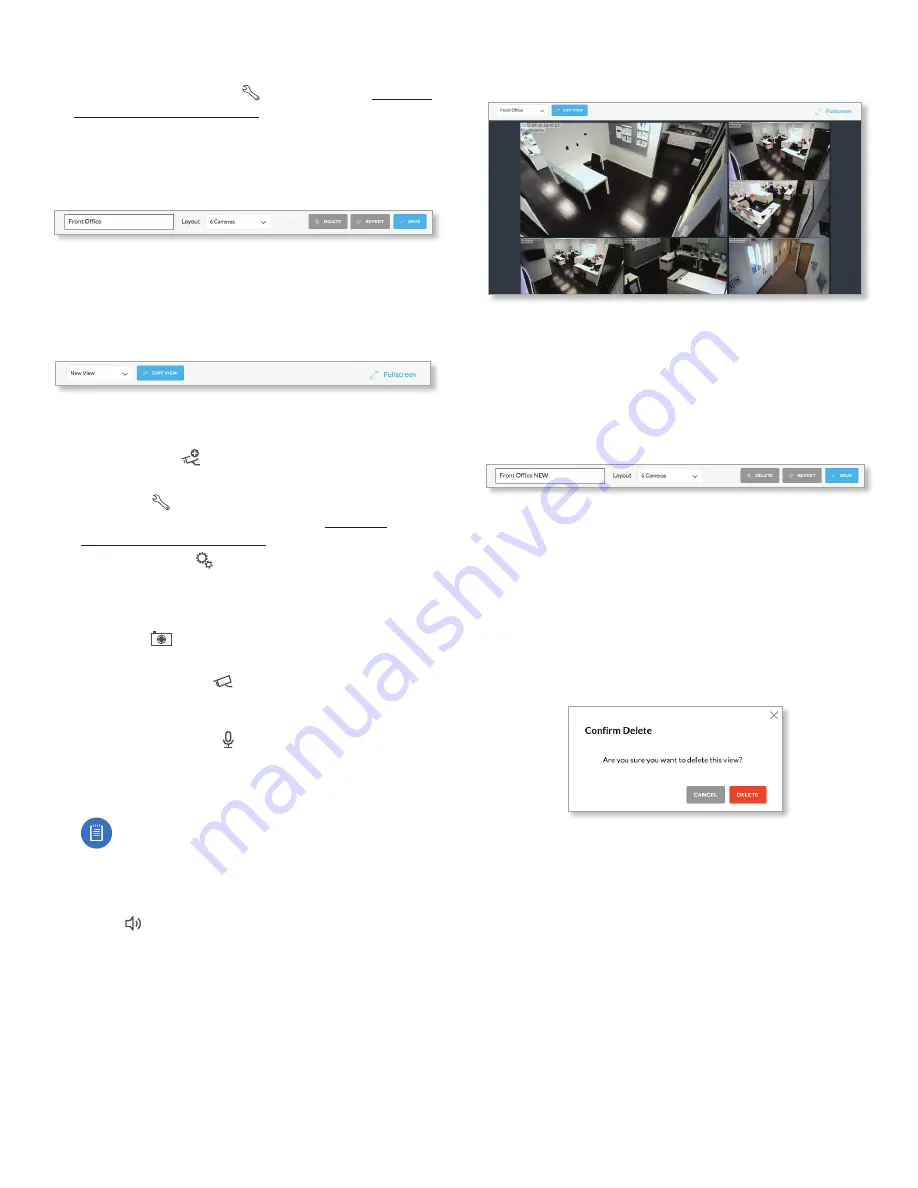
16
Chapter 4: Live View
UniFi Video User Guide
Ubiquiti Networks, Inc.
5. To view or modify the details of any camera in your
layout, click the
Configure
icon and refer to
6. Save the layout by entering a name or brief description
in the
View Name
text field and clicking
Save
on the
right side of the menu bar. Or, click
Delete
to delete the
view without saving it.
Edit a View
To edit an existing
Live View
, follow these steps:
1. Display the view that you want to edit by selecting it
from the drop‑down list. Then click
Edit View
.
2. Edit the view using the icons displayed in the video
feeds of the layout:
‑
Camera Select
Click this icon to assign a different
camera to the video feed.
‑
Configure
Click this icon to display the camera
details window (described in detail in
‑
Camera Settings
Click this icon to configure
various image settings such as
Brightness
,
Contrast
,
Hue
,
Saturation
,
Denoise
,
Sharpness
,
WDR
,
AE Mode
,
Orientation
, and
Infrared
.
‑
Snapshot
Click this icon to download a snapshot
of the current view.
‑
Camera Resolution
Click this icon to set the
camera’s resolution to one of the following settings:
Auto (Medium)
,
High
,
Medium
,
Low
.
‑
Microphone Volume
Click this icon to configure
the camera’s microphone. Drag the slider to the left or
right to adjust the volume for recording audio input,
or click
Disable Mic
to disable the microphone.
Note:
If the microphone is disabled, the volume
icon will not appear in the toolbar. To re‑enable
the microphone, you will have to manually reset
the camera to factory defaults by pressing its
reset button.
‑
Audio
Click this icon to mute or unmute the audio.
3. Save the edited layout by clicking
Save
on the right
side of the menu bar. Click
Revert
to cancel the
changes you’ve made to the view.
Renaming a View
You can rename an existing view or layout by performing
the following steps:
1. Click the drop‑down list of existing camera layouts and
select the view you want to rename. In this example,
we will use
Front Office
.
2. Click
Edit View
next to the camera layout you selected
and enter a new name for the layout.
3. Click
Save
to save the changes you’ve made to the
view. Click
Revert
to cancel the changes you’ve made
to the view.
Deleting a View
You can delete an existing view or layout by performing
the following steps:
1. Click the drop‑down list of existing camera layouts and
select the view you want to delete.
2. Click the
Delete
button to remove a view.
3. When prompted, click
Delete
to confirm.
Summary of Contents for UniFi G3 Dome
Page 2: ......
Page 24: ...20 Chapter 5 Timeline UniFi Video User Guide Ubiquiti Networks Inc...
Page 28: ...24 Chapter 7 Alerts UniFi Video User Guide Ubiquiti Networks Inc...
Page 36: ...32 Chapter 9 Settings UniFi Video User Guide Ubiquiti Networks Inc...
Page 54: ...50 UniFi Video User Guide Ubiquiti Networks Inc...
















































