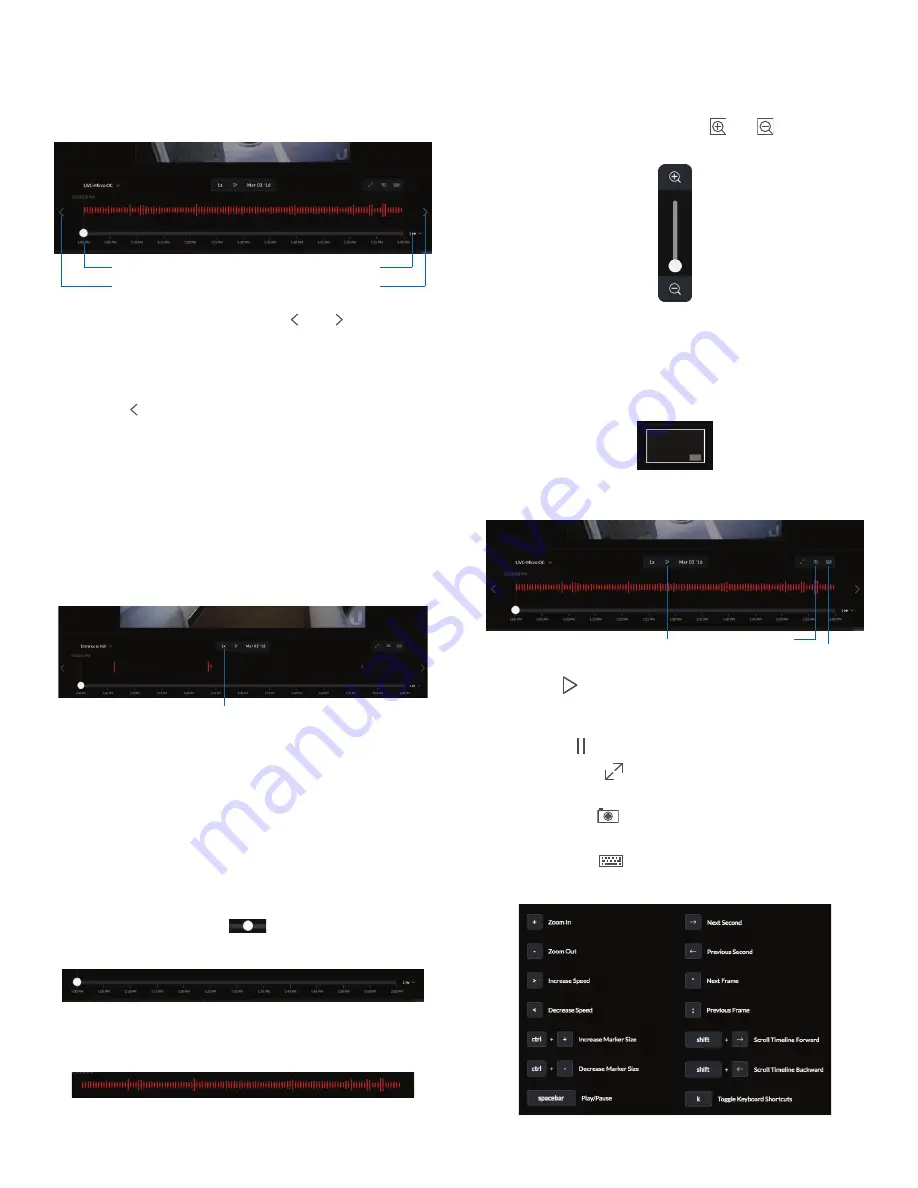
18
Chapter 5: Timeline
UniFi Video User Guide
Ubiquiti Networks, Inc.
Select Playback Start Time and Duration
1. The playback start time is displayed at the lower left
side of the video screen.
Back
Forward
Playback Duration
Playback Start Time
2. To change the start time, use the and controls
(
Back
and
Forward
, respectively) on the left and right
sides of the window. Each click will move the start time
forward or backward by half the value of the playback
duration. For example, if the duration is one hour,
clicking will move the start time back 30 minutes.
3. The playback duration is displayed at the lower right of
the video screen.
4. To change the duration, click it to display a list of
available values:
24 Hrs
,
12 Hrs
,
6 Hrs
,
1 Hr
, or
30 Min
.
Select the desired duration. The default is
1 Hr
.
Select Playback Rate
1. The playback rate is displayed below the center of the
video screen.
Playback
Rate
2. To change the rate, click it to display a list of available
rates:
0.25x
,
0.5x
,
1x
,
2x
,
4x
, or
8x
. Select the desired rate.
The default is
1x
.
Playback
After you have selected the video clip, use the controls to
view it. The controls include:
•
Timeline
The
Timeline
shows the start and end times
of the video clip, with tick marks at regular intervals in
between. Drag the slider
to advance directly to a
specific point in the video.
•
Motion Bar
The
Motion Bar
contains red markers to
show where motion has been detected in the video clip.
•
Zoom
When you position the cursor over the video
screen, the
Zoom
control appears, allowing you to zoom
in on specific parts of the video display, or to zoom back
out. Use the slider control or the and buttons to
adjust the zoom factor.
When you zoom in, a small box will appear in the upper-
right corner of the video display, showing the zoomed-
in area within the main field of view. To zoom in on a
different area, click and drag the video screen until the
desired area is displayed.
Control buttons used for playback include the following:
Full-Screen
Shortcuts
Play/Pause
• Click
Play
to start playing the clip. The playback
automatically plays only the sections of the clip where
motion has been detected.
• Click
Pause
to stop playing the clip.
• Click
Full-screen
to enlarge the video display to full-
screen or reduce it from full-screen back to normal size.
• Click
Snapshot
to download a snapshot of the
current view.
• Click
Shortcuts
to display a list of keyboard
shortcuts:
Summary of Contents for UniFi G3 Dome
Page 2: ......
Page 24: ...20 Chapter 5 Timeline UniFi Video User Guide Ubiquiti Networks Inc...
Page 28: ...24 Chapter 7 Alerts UniFi Video User Guide Ubiquiti Networks Inc...
Page 36: ...32 Chapter 9 Settings UniFi Video User Guide Ubiquiti Networks Inc...
Page 54: ...50 UniFi Video User Guide Ubiquiti Networks Inc...






























