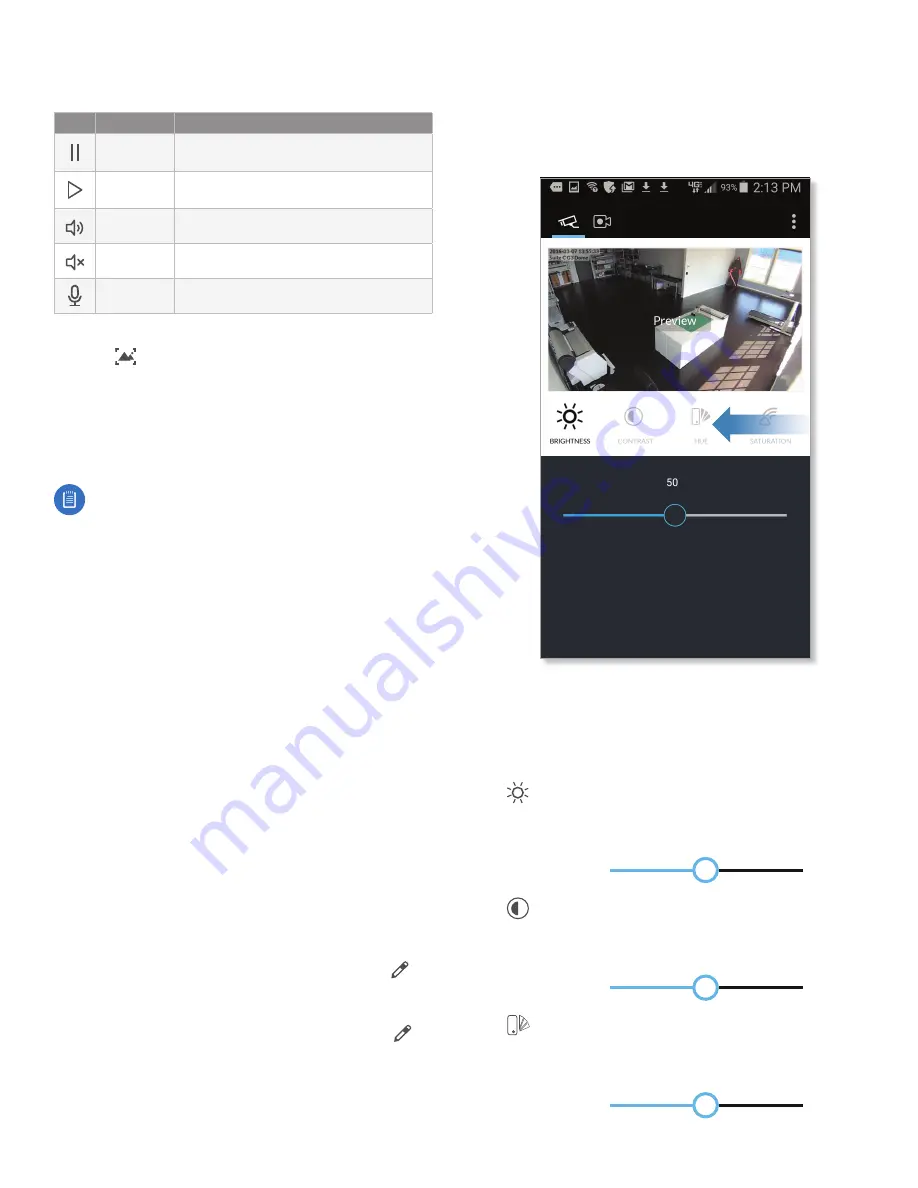
41
Appendix A: Mobile App
UniFi Video User Guide
Ubiquiti Networks, Inc.
Icons below the
Camera Detail
screen provide the
following controls:
Icon
Name
Function
Pause
Tap to pause the live video stream. The icon
changes to the
Play
icon.
Play
Tap to resume the live video stream. The icon
changes to the
Pause
icon.
Mute
Tap to mute the camera’s audio. The icon
changes to the
Unmute
icon.
Unmute
Tap to unmute the camera’s audio. The icon
changes to the
Mute
icon.
Microphone
Two-way communication available on select
cameras (UVC-Micro and UVC-G3-Micro).
The following control is located above the video screen:
Enhance
(Available only on select G3 cameras. The
G3 Pro will not support Magic Zoom). This feature lets
you set a camera’s view to a specific part of its full field of
view. After zooming in (pinch to zoom), tap this icon and
then tap
Continue
to make the zoomed-in view persist. To
disable the zoomed-in view and restore the camera’s full
field of view, tap the icon again.
Note:
When
Enhance
is selected, the new view will
apply to the following:
• All live video from the camera.
• All recorded video from the camera.
• All motion zones for the camera.
Below the icon bar, the following information is displayed:
Camera Name
Displays the name of the camera.
Camera Settings
Tap
Camera Settings
to access camera
settings:
•
Motion Alert Sound
(Available on UVC-Micro and
UVC-Pro only) Set to
On
to enable the camera’s motion
alert sound, or set to
Off
to disable the motion alert
sound.
•
Camera LED
(Available on UVC-Micro only) Set to
On
to
enable the camera’s LED, or set to
Off
to disable the LED.
•
Image Settings
Tap
Image Settings
to access the
Image Settings
screen.
IP Address
Displays the IP address of the camera on the
local network.
Firmware
Displays the firmware version installed on the
camera.
Status
Displays
Connected
or
Disconnected
.
Record Mode
Displays the recording mode:
Off
,
On Motion
, or
Always
. To change the setting, tap the
icon and select the new setting.
Record Resolution
Displays the recording resolution:
High
,
Medium
, or
Low
. To change the setting, tap the
icon and select the new setting.
Recent Recordings
Tap
Recent Recordings
to open a
Recordings
screen that lists recordings for the selected
camera only.
Image Settings
The
Image Settings
screen lets you change the image
settings for the live feed you are currently viewing. To
access this screen from the
Camera Detail
screen, tap
Camera Settings
and then tap
Image Settings
.
Use the adjustment slider to modify each image property.
The
Image Settings
window includes a live preview that
updates as adjustments are made. Swipe the
Image
Settings
menu horizontally to see additional image
settings. The image settings include the following:
BRIGHTNESS
Brightness
Change the image brightness by
moving the slider control left or right, from 0
(darkest) to 100 (brightest).
50
CONTRAST
Contrast
Change the image contrast by
moving the slider control left or right, from 0
(least contrast) to 100 (greatest contrast).
50
HUE
Hue
Change the image hue by moving the
slider control left or right, from 0 (red end of
spectrum) to 100 (purple end of spectrum).
50
Summary of Contents for UniFi G3 Dome
Page 2: ......
Page 24: ...20 Chapter 5 Timeline UniFi Video User Guide Ubiquiti Networks Inc...
Page 28: ...24 Chapter 7 Alerts UniFi Video User Guide Ubiquiti Networks Inc...
Page 36: ...32 Chapter 9 Settings UniFi Video User Guide Ubiquiti Networks Inc...
Page 54: ...50 UniFi Video User Guide Ubiquiti Networks Inc...


























