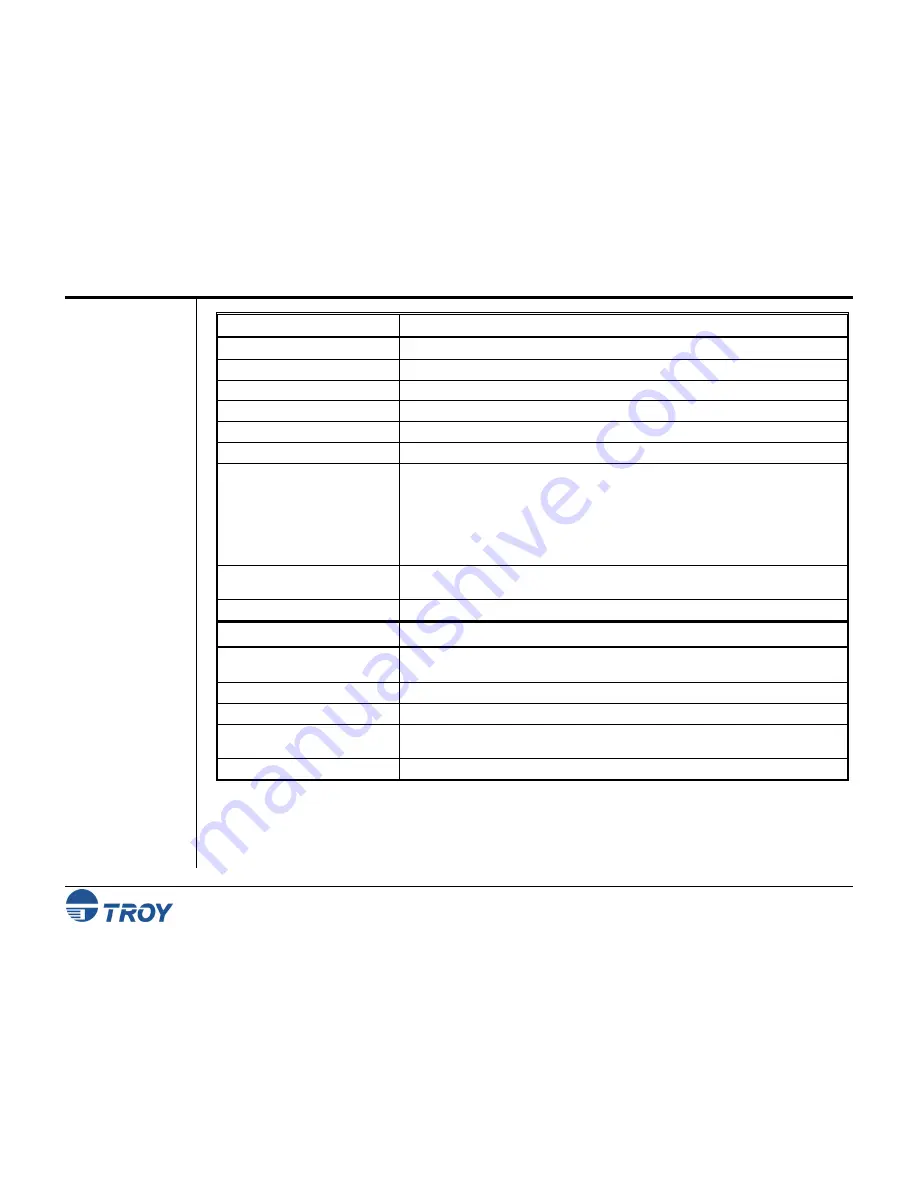
Appendix A
Product Specifications
WindConnect II Printer Adapter with
Bluetooth
Technology User’s Guide -- Document #40xxx-110 Rev. X3
A-1
Components Specification
Model
WindConnect II printer adapter with Bluetooth
®
technology (parallel / USB versions)
Processor
Coldfire MCF5272
Flash Memory
16 Mbits
RAM Memory
64 Mbits
Processor Speed
66 Mhz
Interfaces Supported
USB 1.1 Host (full speed) or IEEE 1284 Parallel Printer Interface, Bluetooth 1.1
Bluetooth Profiles Supported
Serial Port Profile (SPP)
Object Push Profile (OPP)
Hardcopy Cable Replacement Profile (HCRP)
Basic Printing Profile (BPP)
Basic Imaging Profile (BIP)
Power Requirements
270 mA at 5 volts (an additional 100 mA is required if USB power is supplied to the
printer)
Power Module
Input: 120 / 220 VAC, Output: 500 mA at 5 volts
Radio Performance
Specification
Minimum radiated output
power
> -5 dBm
Radiation Pattern
Omni-directional
Frequency
79 channels, 2402 – 2480 MHz
VSWR (Voltage Standing Wave
Ratio)
< 2.5:1
Bluetooth Compliance (BT 1.1)
EN 300-328, EN 301-489-1, EN 301-489-17, FCC 15.247, EN 60950, RSS-210






































