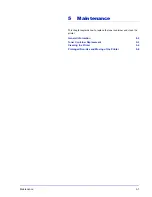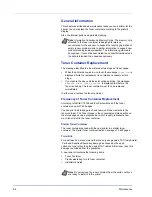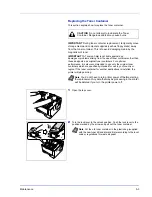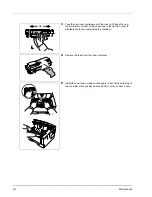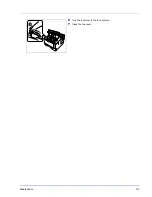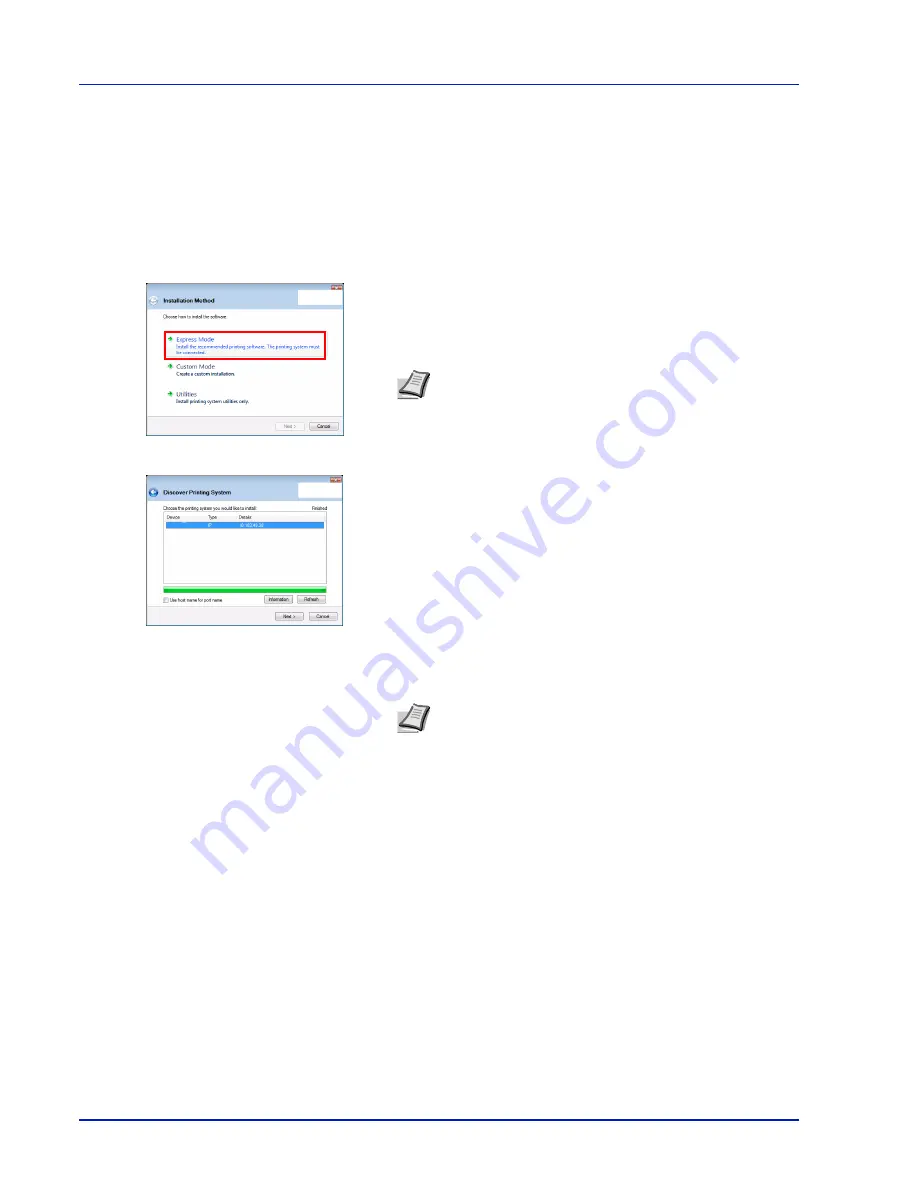
4-14
Connecting and Printing
•
Custom Mode: This option allows you to select items to be installed
as required and to specify the port.
Proceed the section below according to the installation method.
Express Mode
When selecting
Express Mode
, printer driver and fonts are installed.
After installing with this mode, the other utilities can be added using
Custom Mode
.
1
On the Installation Method screen, click
Express Mode
. The
installer searches the connected printers on Discover Printing
System screen. If no printer is discovered, ensure the printer is
plugged in and connected to the computer's USB or Network port,
then check
Refresh
to search printers again.
2
Select the printer you want to install, and click
Next
.
3
Confirm the settings and click
Install
. Printer driver installation
starts.
4
Installation Completed screen appears. Click
Finish
to return to the
main menu.
Note
If Found New Hardware window appears, click
Cancel
.
Note
During any point in the installation process, if the
Windows Security warning dialog box appears, click
Install
this driver software anyway
.
If the Hardware Installation screen appears in Windows XP,
click
Continue Anyway
.
Summary of Contents for LP 4230
Page 1: ...Instruction Handbook LP 4230 Laser Printer b w ...
Page 3: ...ii Network Interface 9 3 10 Appendix 10 1 Specifications 10 2 Glossary Index ...
Page 27: ...1 4 Machine Parts ...
Page 39: ...2 12 Paper Handling ...
Page 74: ...Maintenance 5 5 6 Turn the lock lever to the lock position 7 Close the top cover ...
Page 79: ...5 10 Maintenance ...
Page 97: ...6 18 Troubleshooting ...
Page 109: ...7 12 Using the Operation Panel Menu Map Sample ...
Page 165: ...7 68 Using the Operation Panel ...
Page 183: ...Glossary 4 ...
Page 189: ...UTAX GmbH Ohechaussee 235 22848 Norderstedt Germany ...