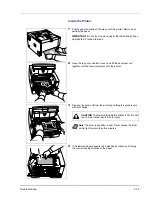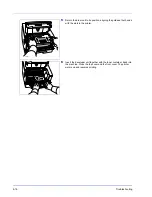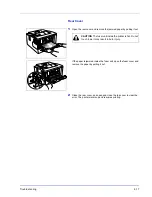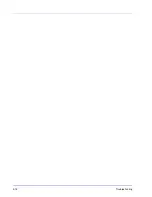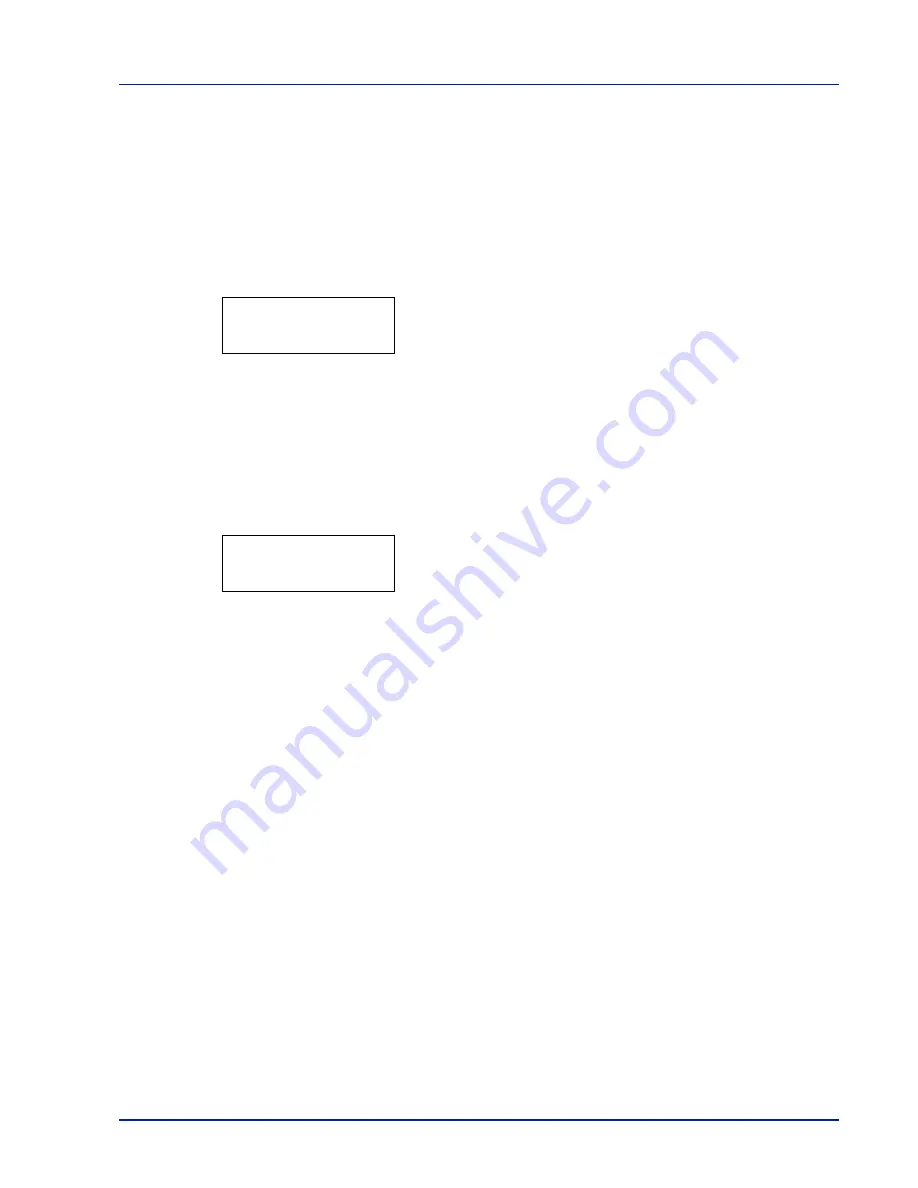
Using the Operation Panel
7-11
Report Print
The printer prints the report. Report Print includes the following items:
•
Print Menu Map
•
Print Status Page
•
Print Fonts List
•
Print RAM Disk File List
•
Print Mem. Card File List
1
Press
[MENU]
.
2
Press
U
or
V
repeatedly until
Report Print >
appears.
Note that menus shown in the list may vary depending on which optional
units installed in the printer.
Print Menu Map
The printer prints a full list of the menu selection system menu map.
1
Press
Z
while
Report Print >
is displayed.
2
>Print Menu Map
appears. In other displays, press
U
or
V
repeatedly until the map appears.
3
Press
[OK]
. A question mark (
?
) appears.
4
Press
[OK]
. The message
Processing
appears and the printer
prints a Menu Map.
Report Print >
>Print
Menu Map ?
Summary of Contents for LP 4230
Page 1: ...Instruction Handbook LP 4230 Laser Printer b w ...
Page 3: ...ii Network Interface 9 3 10 Appendix 10 1 Specifications 10 2 Glossary Index ...
Page 27: ...1 4 Machine Parts ...
Page 39: ...2 12 Paper Handling ...
Page 74: ...Maintenance 5 5 6 Turn the lock lever to the lock position 7 Close the top cover ...
Page 79: ...5 10 Maintenance ...
Page 97: ...6 18 Troubleshooting ...
Page 109: ...7 12 Using the Operation Panel Menu Map Sample ...
Page 165: ...7 68 Using the Operation Panel ...
Page 183: ...Glossary 4 ...
Page 189: ...UTAX GmbH Ohechaussee 235 22848 Norderstedt Germany ...