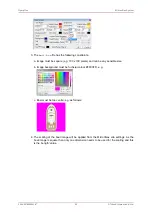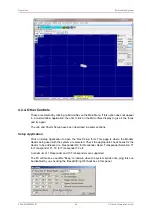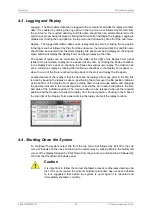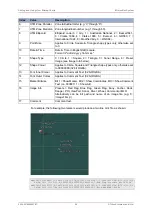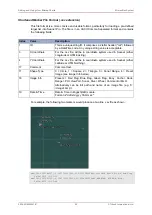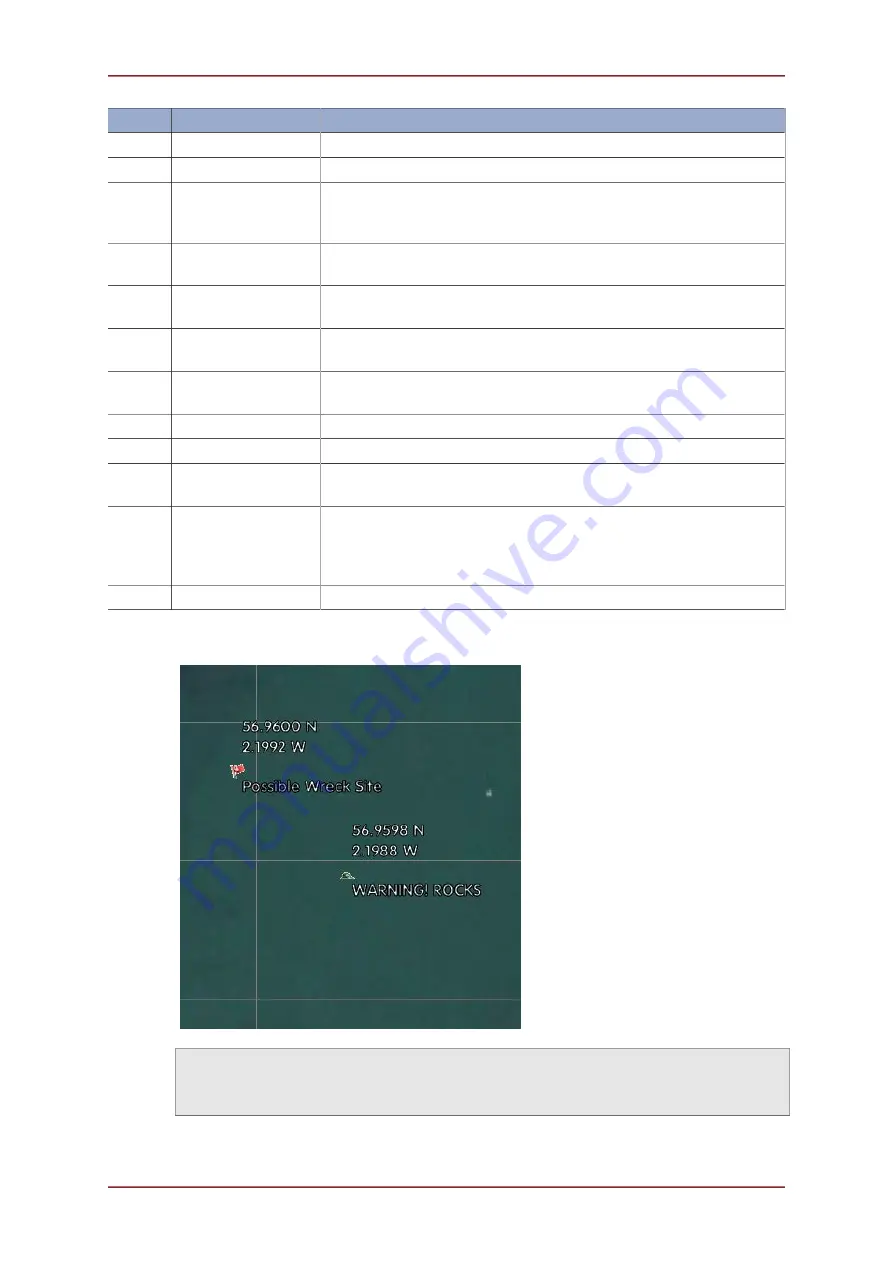
Adding and Using User Bitmap Charts
MicronNav System
0656-SOM-00001-07
94
© Tritech International Ltd.
Index
Value
Description
6
UTM Zone Parallel
Zone latitudinal letter (e.g. 'C' through 'X').
7
UTM Zone Meridian Zone longitudinal number (e.g 1 through 60).
8
UTM Ellipsoid
Ellipsoid code (0 = Airy, 1 = Australian National, 2 = Bessel1841,
3 = Clarke 1866, 4 = Clarke 1880, 5 = Everest, 6 = GRS80, 7 =
International 1924, 8 = Modified Airy, 9 = WGS84).
9
Point Size
Applies to Circle, Square & Triangle shape types only, otherwise set
to 0.
10
Date & Time
Date & Time in English(GB) Locale.
Format is "dd/mm/yyyy hh:mm:ss"
11
Shape Type
0 = Circle, 1 = Square, 2 = Triangle, 3 = Sonar Range, 4 = Preset
Image (see Image Info below).
12
Shape Colour
Applies to Circle, Square and Triangle shape types only, otherwise set
to 00000000 (32 bit RGBA).
13
Font Inner Colour
Applies to Comment Text (32 bit RGBA).
14
Font Outer Colour
Applies to Comment Text (32 bit RGBA).
15
Marker Bitwise
Bit 1 = Show Marker, Bit 2 = Show Coordinates, Bit 3 = Show Comment
Text (i.e. 00000111 = Show All).
16
Image Info
Presets = Red Flag, Blue Flag, Green Flag, Buoy, Anchor, Rock,
Danger, POI, ViewPort, Sonar, Diver, Wheel, Comment or MLO
Alternatively can be full path and name of an image file (e.g. 'C:
\Image1.bmp').
17
Comment
Comment text.
For example, the following two markers would produce a two line .mrk file as shown:
mk41149.5595988657,0,548699.614997778,6313221.96999907,-5.3544902067987E-76,V,30,9,0,
28/08/2012 13:25:51,4,00000000,00FFFFFF,00000000,7,Red Flag,Possible Wreck Site
mk41149.5605201736,0,548724.213265236,6313198.87994614,-5.3544902067987E-76,V,30,9,0,
28/08/2012 13:27:48,4,00000000,00FFFFFF,00000000,7,Rock,WARNING! ROCKS