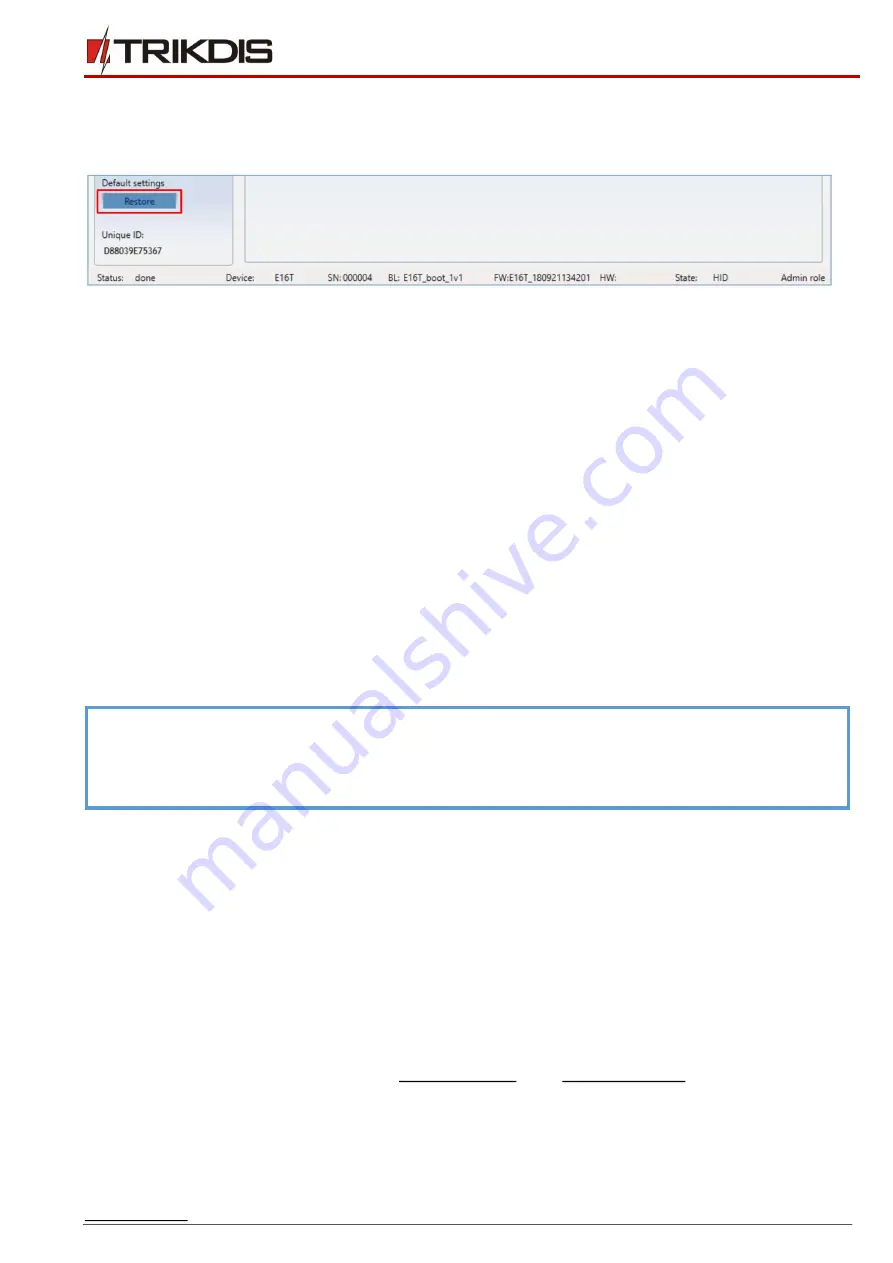
www.trikdis.com
21
March, 2019
Ethernet communicator E16T
7.5
Reset factory settings
To restore the communicator’s factory defaults, you need to click the
Restore
button in the
TrikgisConfig
window.
8
Test communicator performance
When configuration and installation is complete, perform a system check:
1)
Check that the power is on.
2)
Check the network connection (the NETWORK indicator lights up in green)
3)
Generate an event:
by arming/disarming the system with the control panel keypad;
triggering a zone alarm when the security system is armed.
4)
Make sure that the event arrives to the Central Monitoring Station and/or is received in the
Protegus
application.
5)
To test communicator inputs, trigger them and make sure you receive the correct event.
6)
To test the communicator outputs, activate them remotely and check their operation
7)
If the security control panel will be controlled remotely, arm/disarm the security system remotely by
using the
Protegus
app.
9
Manual firmware update
Note:
When the communicator
E16T
is connected to
TrikdisConfig
, the program will automatically
offer to update the device’s firmware if updates are present. Updates require an internet
connection. Antivirus software, firewall or strict access to internet settings can block the
automatic firmware updates
E16T
firmware can also be updated or changed manually. After an update, all previously set settings will
remain unchanged. When writing firmware manually, it can be changed to a newer or older version. To
update:
1.
Run
TrikdisConfig
.
2.
Connect the
E16T
via USB Mini-B cable to the computer or connect to the
E16T
communicator
remotely.
If a newer firmware version exists, the software will offer to download the newer firmware
version file.
3.
Select the menu branch
Firmware
.
4.
Press
Open firmware
and select the required firmware file. If you do not have the file, the newest
firmware file can be downloaded by registered users from www.trikdis.com , under the download
section of the
E16T
communicator.
















