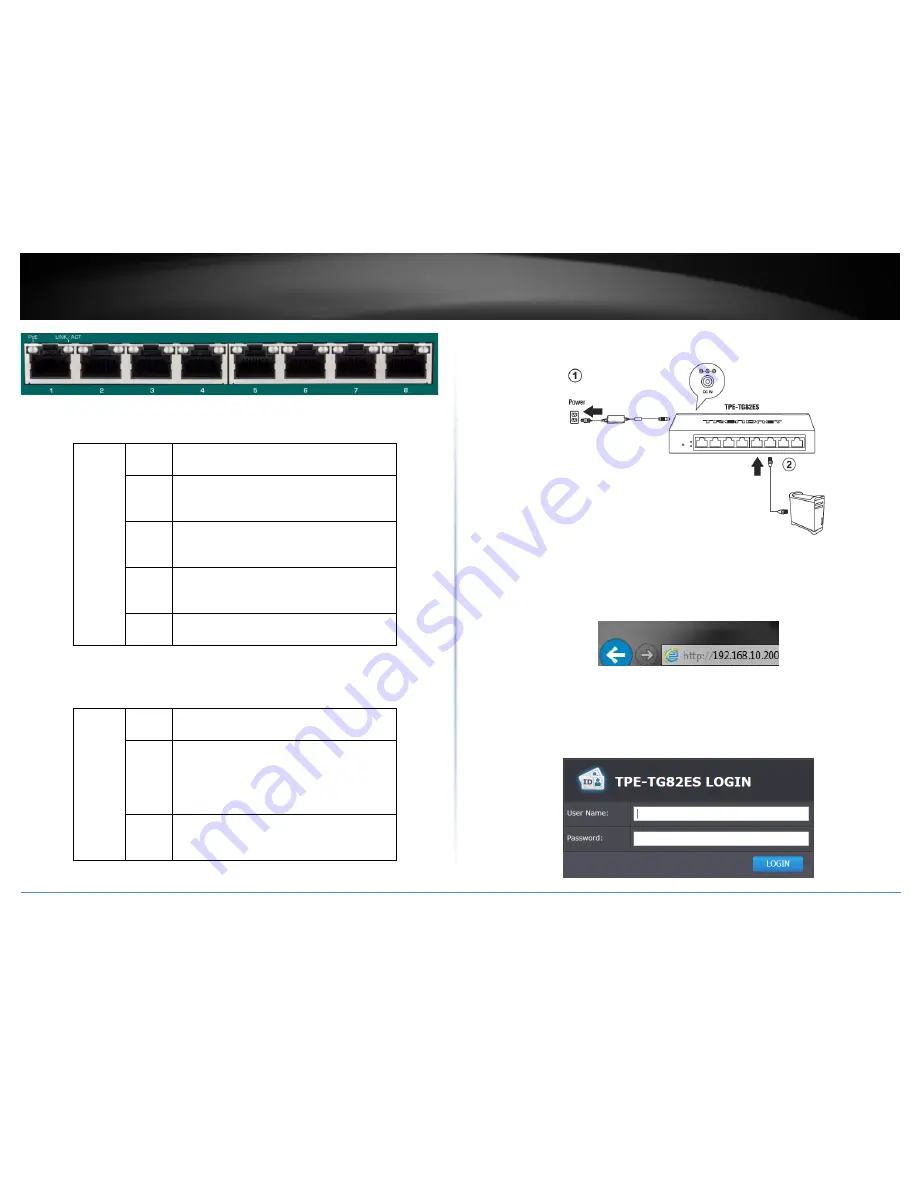
© Copyright 2018 TRENDnet. All Rights Reserved.
TRENDnet User’s Guide
TPE‐TG82ES
3
Gigabit Ethernet PoE+ Port LEDs (1‐8)
Link/Activity button Mode
Top Right
LED
Green
on:
When the Green LED is on, the respective port
is connected to a 1Gbps Ethernet network.
Amber
on:
When the Amber LED lights on, the respective
port is connected to a 10/100Mbps Ethernet
network.
Green
Blinking:
When the LED is blinking green, the port is
transmitting or receiving data on the network
at 1Gbps speed.
Amber
Blinking:
When the LED is blinking amber, the port is
transmitting or receiving data on the network
at 10/100Mbps speed.
Off
When the LED is off, the respective port is
disconnected.
Gigabit Ethernet Port PoE+ LEDs (1‐8)
PoE LED button Mode
Top Left
LED
Green
on:
When the Green LED is on, the connected
device is receiving power.
Amber
on:
When the Amber LED lights on, the connected
PoE device is not receiving power. The cause is
either insufficient power budget, or due to
Class/PowerLimit
restrictions in the PoE
configurations.
Off:
When the LED is off, the respective port is
either not connected to a PoE device or is
disconnected.
Basic Installation
3. Assign a static IP address to your computer’s network adapter in the subnet of
192.168.10.x (e.g. 192.168.10.25) and a subnet mask of 255.255.255.0.
4. Open your web browser, and type the IP address of the switch in the address bar, and
then press
Enter
. The default IP address is
192.168.10.200
.
5. Enter the User Name and Password, and then click
Login.
By default:
User Name:
admin
Password:
admin
Note:
User name and password are case sensitive.





















