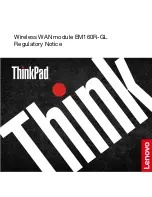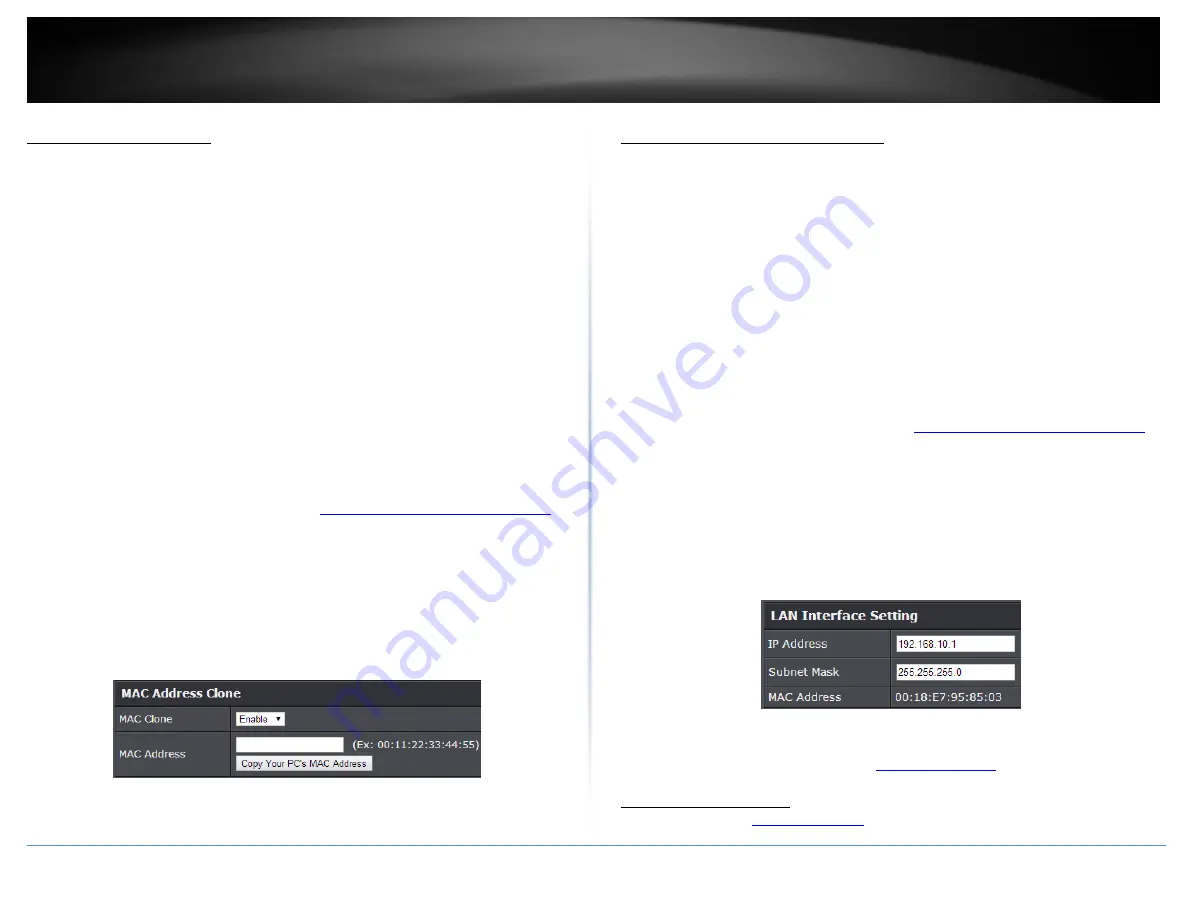
© Copyright 2015 TRENDnet. All Rights Reserved.
TRENDnet User’s Guide
TEW-824DRU
33
Clone a MAC address
Advanced > Setup > WAN Settings
On any home network, each network device has a unique MAC (Media Access Control)
address. Some ISPs register the MAC address of the device (usually a router or a
computer) connected directly to the modem. If your computer MAC address is already
registered with your ISP and to prevent the re-provisioning and registration process of a
new MAC address with your ISP, then you can clone the address (assign the registered
MAC address of your previous device to your new router). If you want to use the MAC
address from the previous device (computer or old router that directly connected to the
modem, you should first determine the MAC address of the device or computer and
manually enter it into your router using the clone MAC address feature.
Note:
For many ISPs that provide dynamic IP addresses automatically, typically, the
stored MAC address in the modem is reset each time you restart the modem. If you are
installing this router for the first time, turn your modem before connecting the router to
your modem. To clear your modem stored MAC address, typically the procedure is to
disconnect power from the modem for approximately one minute, then reconnect the
power. For more details on this procedure, refer to your modem’s User Guide/Manual or
contact your ISP.
1. Log into your router management page (see “
Access your router management page
on page 9).
2. Click on
Advanced
and click on
Setup
, then click on
WAN Settings
.
3. In the MAC Address Clone section, click the MAC Clone drop-down list, and select
Enable
. Then click
Clone Your PC’s MAC Address
to copy your computer’s MAC address
in the
MAC Address
field.
Note:
You can also check the DHCP Client List for the MAC addresses of the devices on
your network, see page 34 or refer to your computer or device documentation to find the
MAC address.
4. To save changes, click
Apply
.
Change your router IP address
Advanced > Setup > LAN Settings
In most cases, you do not need to change your router IP address settings. Typically, the
router IP address settings only needs to be changed, if you plan to use another router in
your network with the same IP address settings, if you are connecting your router to an
existing network that is already using the IP address settings your router is using, or if
you are experiencing problems establishing VPN connections to your office network
through your router.
Note:
If you are not encountering any issues or are not faced with one of the cases
described above or similar, it is recommended to keep your router IP address settings as
default.
Default Router IP Address: 192.168.10.1
Default Router Network: 192.168.10.0 / 255.255.255.0
1. Log into your router management page (see “
Access your router management page
on page 9).
2. Click on
Advanced
and click on
Setup
, then click on
LAN Settings
.
3. In
LAN Interface Setting
section, Enter the router IP address settings.
IP Address:
Enter the new router IP address. (e.g.
192.168.200.1
)
Subnet Mask:
Enter the new router subnet mask. (e.g.
255.255.255.0
)
Note:
The DHCP address range will change automatically to your new router IP
address settings so you do not have to change the DHCP address range manually
to match your new router IP address settings.
4. To save changes, click
Apply
.
Note:
You will need to access your router management page using your new router IP
address. (e.g. Instead of using the default
your new router IP
address will use the following format using your new IP address
http://(new.ipaddress.here) to access your router management page. You can also use
the default login URL
Summary of Contents for TEW-824DRU
Page 1: ...TRENDnet User s Guide Cover Page...
Page 72: ......