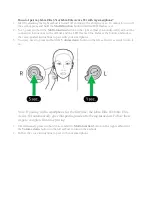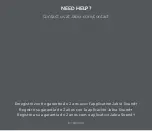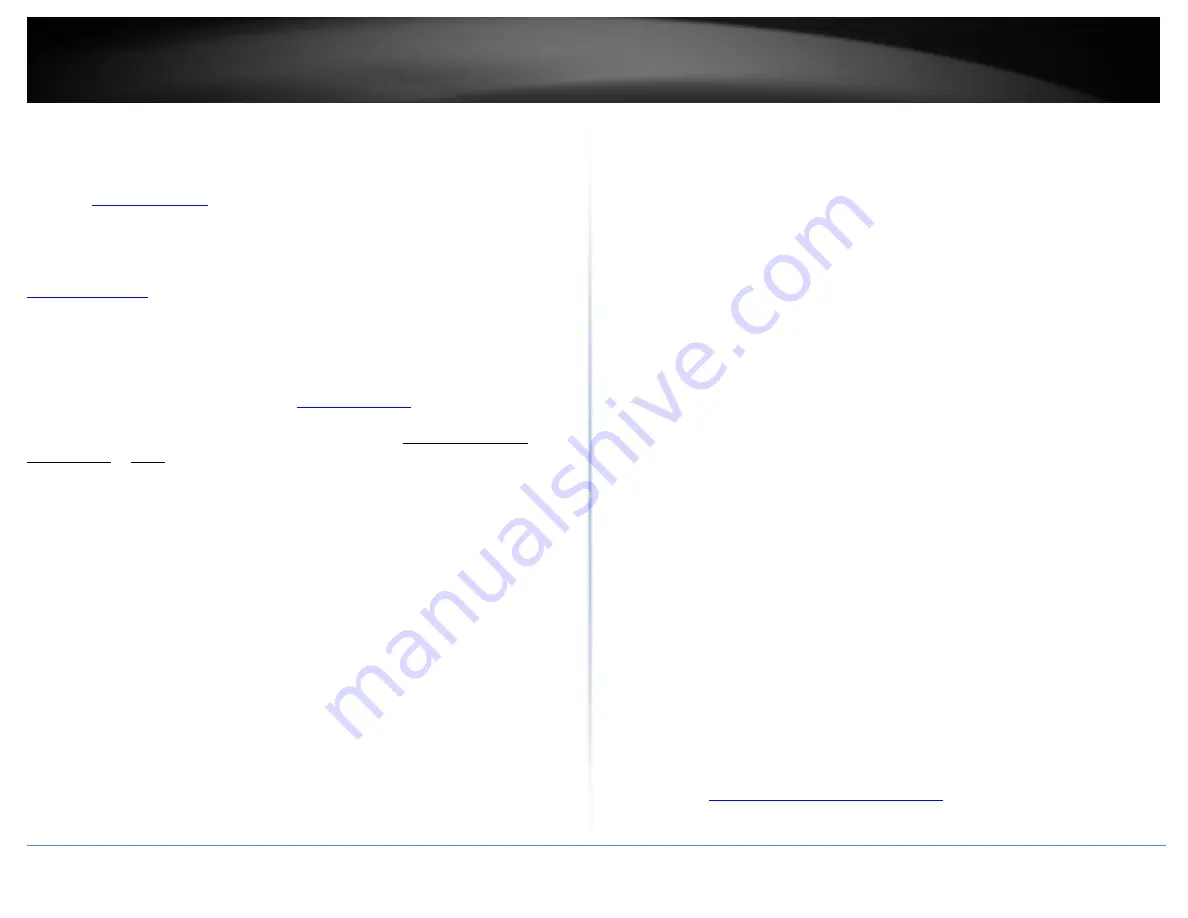
© Copyright 2015 TRENDnet. All Rights Reserved.
TRENDnet User’s Guide
Limited Warranty
61
Troubleshooting
Q: I typed
in my Internet Browser Address Bar, but an error
message says “The page cannot be displayed.” How can I access the router
management page?
Answer:
Access the router using the default IP address 192.168.10.1.
Q: I typed http://192.168.10.1 in my Internet Browser Address Bar, but an error
message says “The page cannot be displayed.” How can I access the router
management page?
Answer:
1. Check your hardware settings again. See “
” on page 8.
2. Make sure the LAN and WLAN lights are lit.
3. Make sure your network adapter TCP/IP settings are set to
Obtain an IP address
automatically
or
DHCP
(see the steps below).
4. Make sure your computer is connected to one of the router’s LAN ports
5. Press on the factory reset button for 15 seconds, the release.
Windows 7/8/8.1
a. Go into the
Control Panel
, click
Network and Sharing Center
.
b. Click
Change Adapter Settings
, right-click the
Local Area Connection
icon.
c. Then click
Properties
and click
Internet Protocol Version 4 (TCP/IPv4)
.
d. Then click
Obtain an IP address automatically
and click
OK
.
Windows Vista
a. Go into the
Control Panel
, click
Network and Internet
.
b. Click
Manage Network Connections,
right-click the
Local Area Connection
icon and click
Properties
.
c. Click
Internet Protocol Version (TCP/IPv4)
and then click
Properties
.
d. Then click
Obtain an IP address automatically
and click
OK
.
Windows XP/2000
a. Go into the
Control Panel
, double-click the
Network Connections
icon
b. Right-click the
Local Area Connection
icon and the click
Properties
.
c. Click
Internet Protocol (TCP/IP)
and click
Properties
.
d. Then click
Obtain an IP address automatically
and click
OK
.
Note:
If you are experiencing difficulties, please contact your computer or operating
system manufacturer for assistance.
Q: I am not sure what type of Internet Account Type I have for my Cable/DSL
connection. How do I find out?
Answer:
Contact your Internet Service Provider (ISP) for the correct information.
Q: The Wizard does not appear when I access the router. What should I do?
Answer:
1. Click on Wizard on the left hand side.
2. Near the top of the browser, “Pop-up blocked” message may appear. Right click on
the message and select Always Allow Pop-ups from This Site.
3. Disable your browser's pop up blocker.
Q: I went through the Wizard, but I cannot get onto the Internet. What should I do?
Answer:
1. Verify that you can get onto the Internet with a direct connection into your modem
(meaning plug your computer directly to the modem and verify that your single
computer (without the help of the router) can access the Internet).
2. Power cycle your modem and router. Unplug the power to the modem and router.
Wait 30 seconds, and then reconnect the power to the modem. Wait for the modem to
fully boot up, and then reconnect the power to the router.
3. Contact your ISP and verify all the information that you have in regards to your
Internet connection settings is correct.
Q: I cannot connect wirelessly to the router. What should I do?
Answer:
1. Double check that the WLAN light on the router is lit.
2. Power cycle the router. Unplug the power to the router. Wait 15 seconds, then plug
the power back in to the router.
3. Contact the manufacturer of your wireless network adapter and make sure the
wireless network adapter is configured with the proper SSID. The preset SSID is
TRENDnet(
model_number)
.
4. To verify whether or not wireless is enabled, login to the router management page,
click on
Wireless
.
5. Please see “
Steps to improve wireless connectivity
” on page 20 if you continue to
have wireless connectivity problems.
Summary of Contents for TEW-824DRU
Page 1: ...TRENDnet User s Guide Cover Page...
Page 72: ......