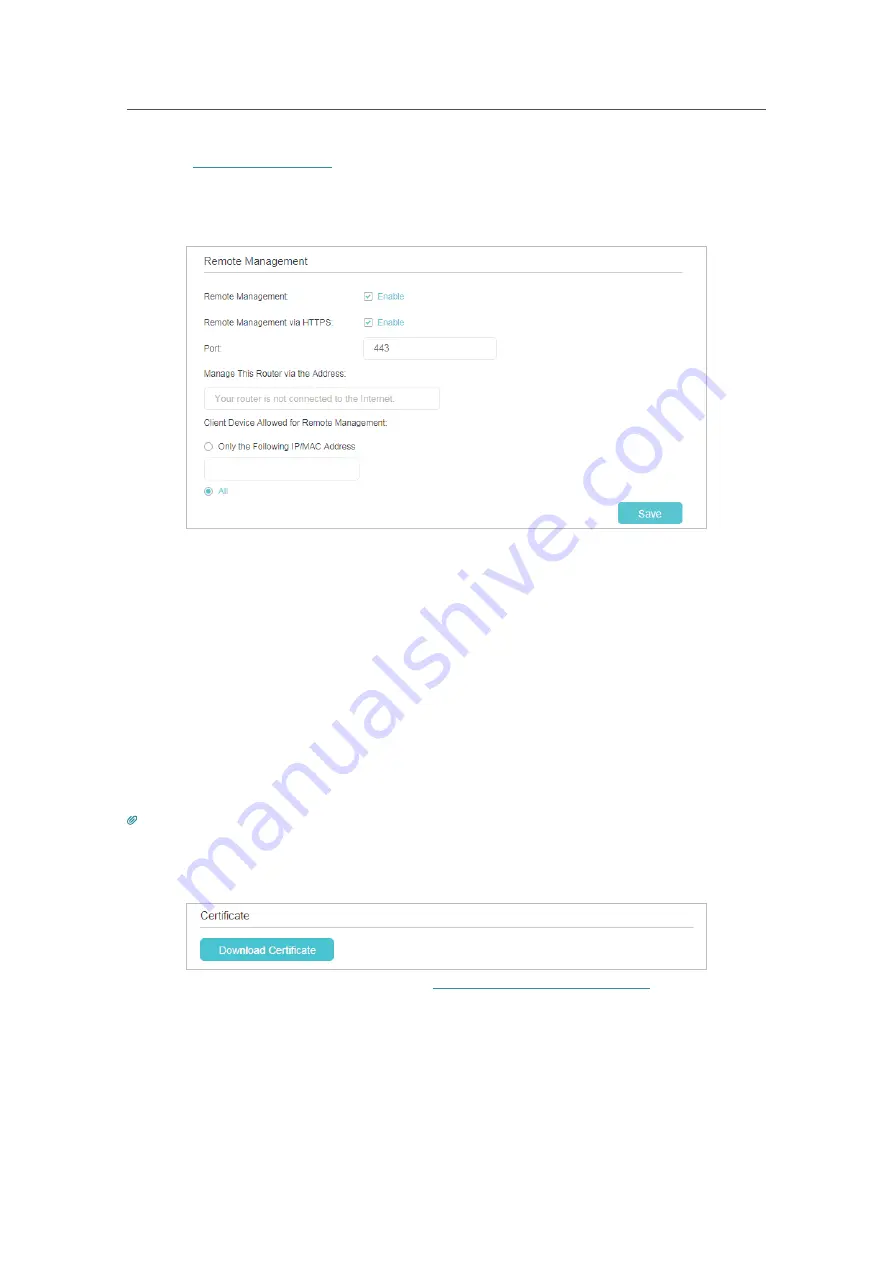
70
Chapter 10
Manage Your Controller
1.
Visit
http://tplinkwifi.net
, and log in with the password you set for the Controller.
2.
Go to
Settings
>
System Tools
>
Administration
, and locate the
Remote Management
section.
3.
Enable
Remote Management
and
Remote Management via HTTPS
to allow for
HTTPS connection. Keep the
Port
as the default setting.
4.
Set the client device allowed for remote management. Select
All
to allow all remote
devices to manage the Controller. If you just want to allow a specific device to
manage the Controller, select
Only the Following IP/MAC Address
and enter the IP/
MAC address of the remote device.
5.
Click
Save
.
All devices or the specific device on the internet can log in to your controller using
the address displayed on the
Manage This Router via the Address
field to manage the
router.
Tips:
1. If you were warned about the certificate when visiting the web management page remotely, click
Trust
(or a similar option)
to continue. To avoid this warning, you can download and install the certificate on the Controller’s web management page at
Settings
>
System Tools
>
Administration
.
2. The router’s WAN IP is usually a dynamic IP. Please refer to
Set Up a Dynamic DNS Service Account
if you want to log in to
the router through a domain name.






























