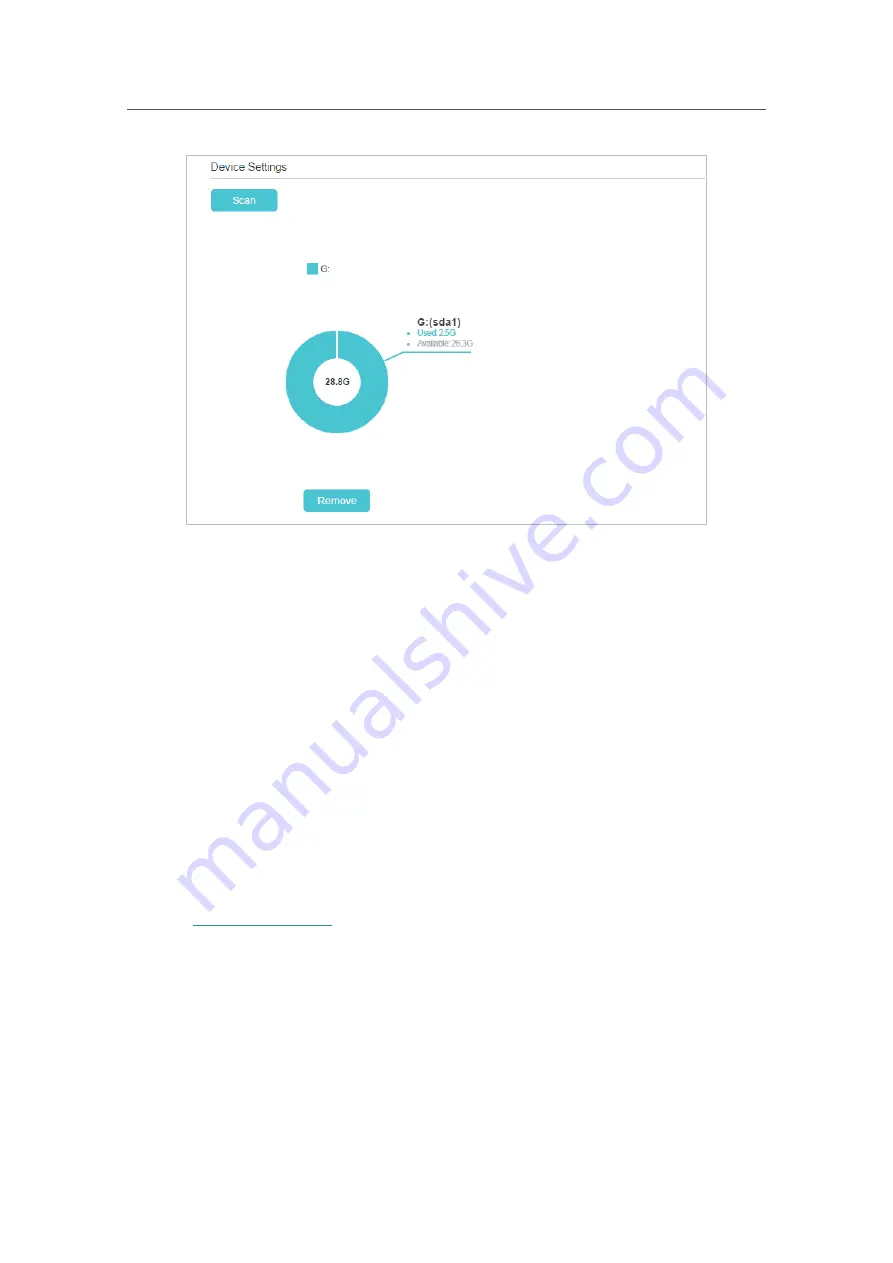
27
Chapter 6
USB Settings
•
Scan:
Usually, the router will automatically detect any newly inserted USB device. If
you find that your USB device is not displayed in the
Device Settings
section, you can
click
Scan
to refresh the web page with the updated information.
•
Remove:
Click this button to safely take the USB device offline before you remove the
USB device physically.
•
Doughnut Chart:
Display the basic information of the USB storage device, including
the total space and available space when the pointer is over the chart.
You can click the doughnut chart to hide the USB device from access, which will turn
the chart into a gray one.
6. 1. 4.
Customize the Access Settings
By default, all the network clients can access all folders on your USB disk. You can
customize your sharing settings by setting a sharing account, sharing specific contents
and setting a new sharing address on the router’s web management page.
1.
Visit
http://tplinkwifi.net
, and log in with the password you set for the router.
2.
Go to
Advanced
>
USB Sharing
>
USB Storage Device
page.
¾
To Customize the Address of the USB Disk
You can customize the server name and use the name to access your USB disk.
1.
In the
Sharing Settings
section, make sure
Network Neighborhood
is selected, and
enter a Network/Media Server Name as you like, such as
MyShare
, then click
Save
.






























