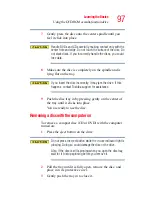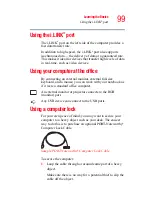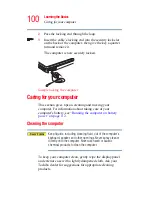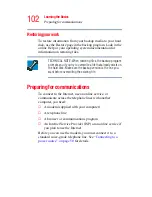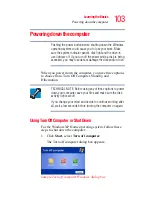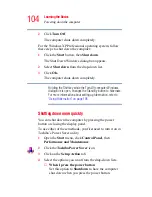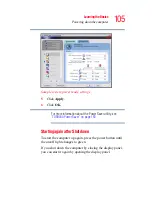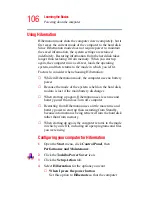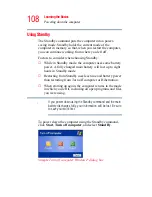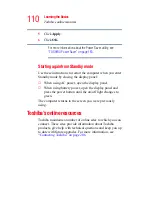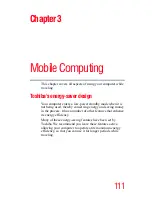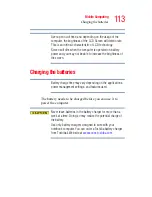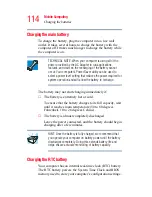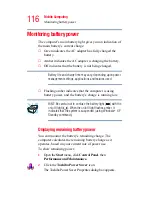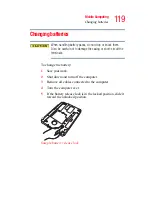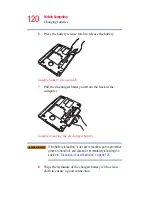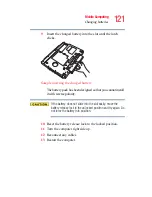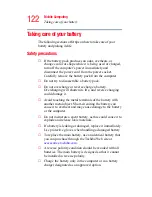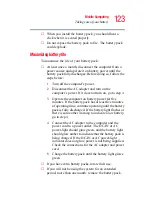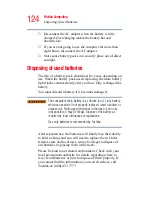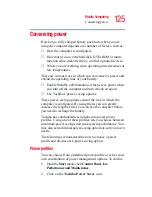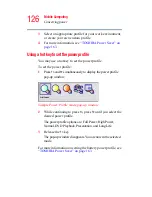111
Chapter 3
Mobile Computing
This chapter covers all aspects of using your computer while
traveling.
Toshiba’s energy-saver design
Your computer enters a low-power standby mode when it is
not being used, thereby conserving energy and saving money
in the process. It has a number of other features that enhance
its energy efficiency.
Many of these energy-saving features have been set by
Toshiba. We recommend you leave these features active,
allowing your computer to operate at its maximum energy
efficiency, so that you can use it for longer periods while
traveling.