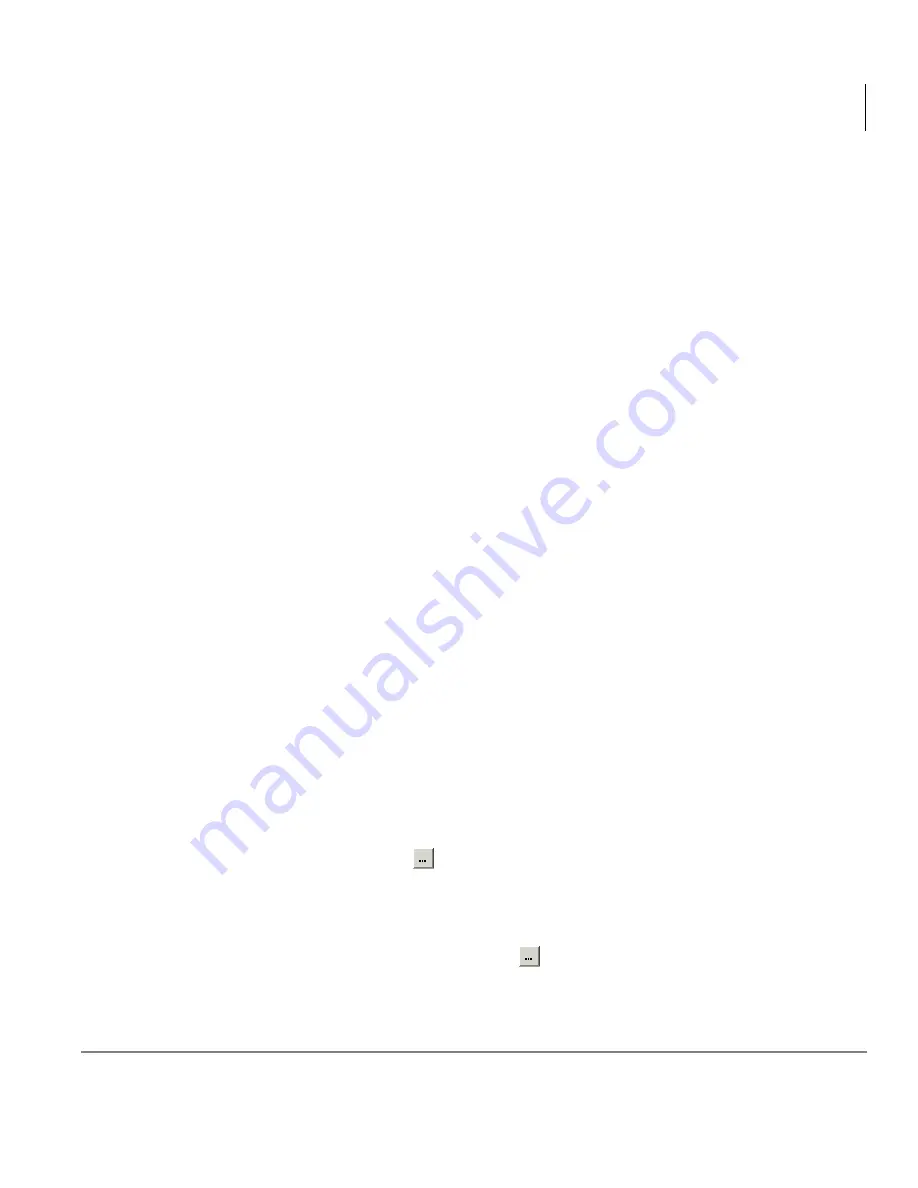
Call Center Scoreboard
Sending Statistics to Wallboard Display Unit
Stratagy CS Call Center Scoreboard User Guide 08/02
33
5. Fill in the following fields for your type of wallboard and click OK:
Adaptive Micro Systems Wallboards
•
Cycle every __ seconds – Specify how often the wallboard refreshes with new
data.
•
Port – Specify the COM port on your computer to which the wallboard is
connected. If your wallboard supports network connectivity, then select TCP/IP
instead.
•
Address – If multiple wallboards are connected, you can specify the address of
the wallboard to which this window sends data. If only one wallboard is
connected, or you want this window to send data to all connected wallboards,
leave the default setting of 00.
To find the address of a wallboard, refer to the remote control setup for that
wallboard.
If your wallboard is connected via the network, then use this field to specify the
network address of the LAN adapter. You can enter either an IP address or a
network name provided the computer can resolve it. See your network or call
center administrator for the address to enter.
Important!
Before changing any of the above fields for an Adaptive wallboard, you
must restart the Call Center Scoreboard. Without a restart, changes you
make—for example, changing the address—will have no effect.
Adaptive wallboards can reproduce certain colors for statistics and alarms. For a
guide to using color with Adaptive wallboards, see
“Changing Adaptive Wallboard
Colors” on page 35
.
Spectrum Wallboards
If you are using a Spectrum wallboard, you must use the File field to create the
.DAT file that the wallboard software expects.
➤
To create the .DAT file, click
and specify the name and location to which the
file will be saved. You must make sure that path and filename are exactly as the
wallboard expects. See your Spectrum Ultra Link Lite or Ultra Link II
documentation for all .DAT file requirements.
➤
If a .DAT file already exists, you can click
and navigate to the file to select it.






















