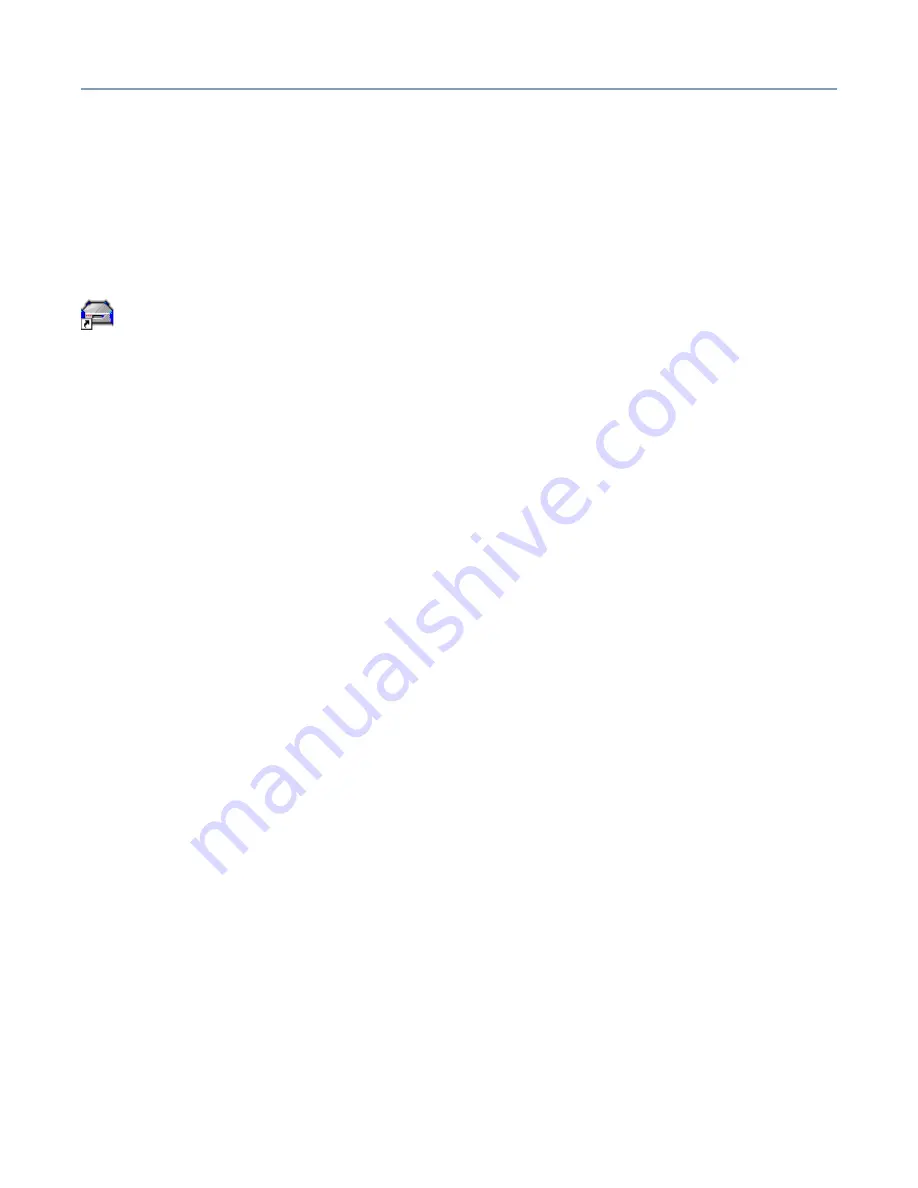
Using the Network
Sharing files
54
You can access these drives from your computer using My Computer, Windows Explorer
or by browsing any file selection dialog in an application.
If your computer has not been set up using the Magnia SG20 Setup CD, you can still
access the files on the Magnia SG20 using Network Neighborhood (or My Network
Places). By browsing using this utility, you can see the Magnia SG20 (named “Myserver”
as the default name).
Double-click the Myserver icon to show the folders available for access, including your
private folder and the public folder.
Storing files on the server
Storing files on the server is easy. Simply copy files from the folder in your local client
computer to the Magnia SG20. You can also access these files directly with applications
such as word processors, spreadsheets, database applications, and other programs, by
simply specifying that the files reside on the private or public drive.
To gain access to the files on the Magnia SG20, you must be logged in to your local client
computer, and your login account must match the account established on the Magnia
SG20. If you used the setup wizard, these accounts were established automatically.
However, if you have multiple user accounts on your client computer, the account you
use when you log in determines which files you see on the Magnia SG20.
Sharing files
A basic use of the Magnia SG20 is for file sharing. Each client computer connected to the
Magnia SG20 can access not only its own hard disk drive(s), but also two special areas
on the Magnia SG20’s hard disk drive. The two areas are:
❖
\public, which is used to store shared files and documents to which all network users
have access
❖
\personal, which is used to store personal files and documents to which only the
individual client computer has access
To view these areas:
1
Open the Windows
®
Network Neighborhood folder (or My Network Places folder).






























