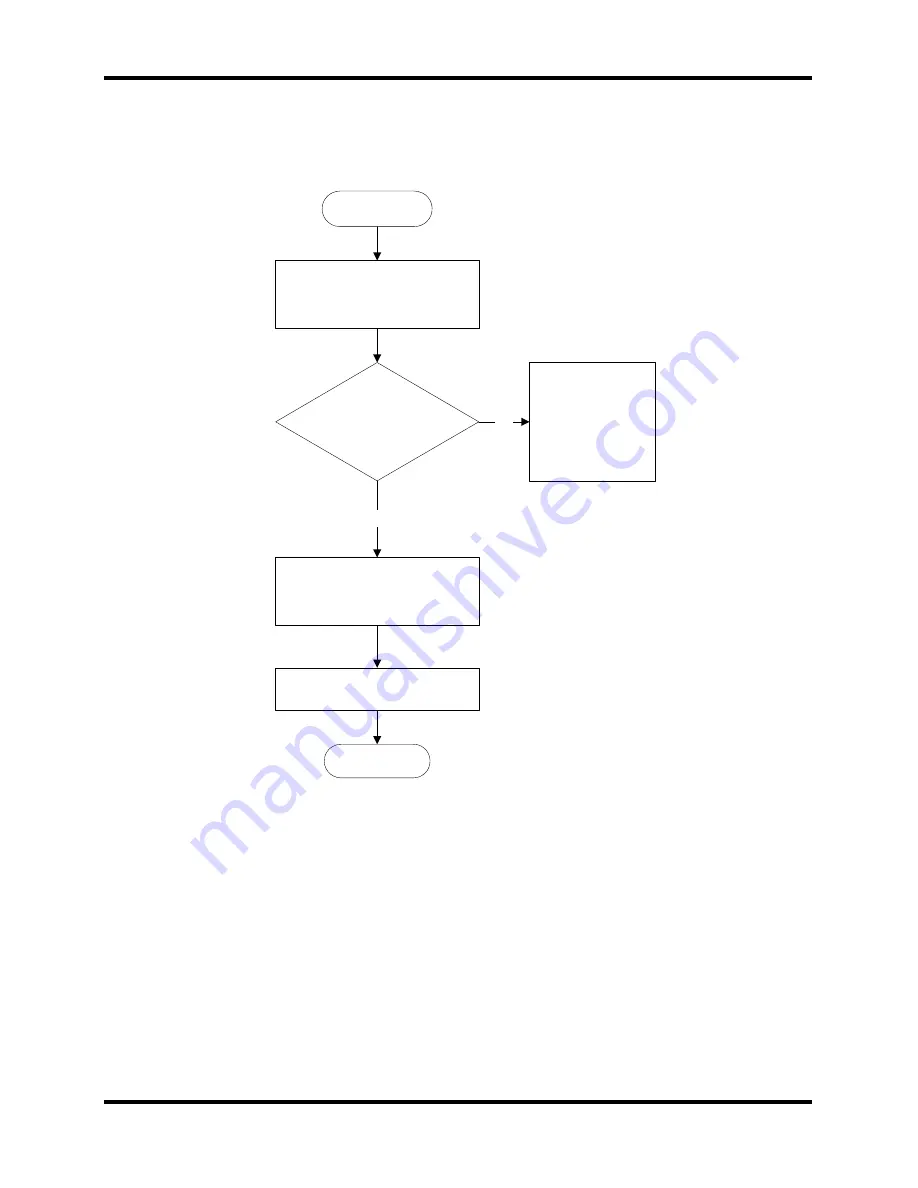
2 Troubleshooting Procedures
2.12 PCMCIA Troubleshooting
2.12 PCMCIA Troubleshooting
START
Do errors occur during
SYCARD test?
Perform PCMCIA socket
replacement check
(Procedure 2)
Replace system board
END
PCMCIA unit is
not faulty.
Perform SYCARD test
(Procedure 1)
No
Yes
Figure 2-11 PCMCIA troubleshooting process
2-32
[CONFIDENTIAL]
Satellite M70 Series Maintenance Manual
Summary of Contents for Satellite Pro A110
Page 6: ...vi CONFIDENTIAL Satellite A110 Satellite Pro A110 Series Maintenance Manual ...
Page 11: ...Chapter 1 Hardware Overview 1 CONFIDENTIAL ...
Page 12: ...1 Hardware Overview 1 ii CONFIDENTIAL Detroit 20 Detroit 20E Series Maintenance Manual ...
Page 30: ...Chapter 2 Troubleshooting Procedures 2 ...
Page 33: ......
Page 85: ...3 Tests and Diagnostics 3 10 Keyboard Test 3 16 Satellite A110 Series Maintenance Manual ...
Page 100: ...4 Chapter 4 Replacement Procedures CONFIDENTIAL ...
Page 101: ...4 Replacement Procedures 4 ii CONFIDENTIAL Detroit 20 Detroit 20E Series Maintenance Manual ...
Page 105: ...4 Replacement Procedures 4 vi CONFIDENTIAL Detroit 20 Detroit 20E Series Maintenance Manual ...
















































