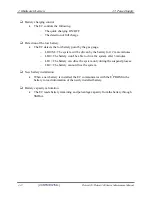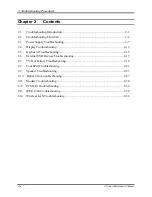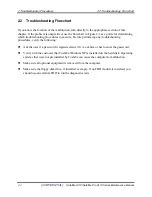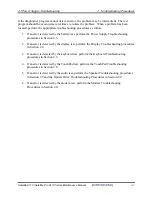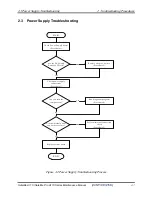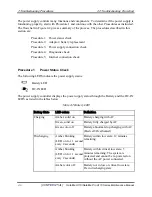2.3 Power Supply Troubleshooting
2 Troubleshooting Procedures
Satellite A110 /Satellite Pro A110 Series Maintenance Manual
[CONFIDENTIAL]
2-7
2.3 Power
Supply
Troubleshooting
ST A R T
A re the D C -IN and
B attery L E D s lit?
C an you turn the
com p uter on?
A re the internal po w er
connectio ns secure?
E N D
C heck P o w er S upp ly Status
(P ro cedure 1)
No
Yes
C heck p ow er sup p ly
co nnections
(P rocedure 3)
R un d iagno stic p rogram
(P roced ure 4 )
Yes
No
R eplace ad aptor / b attery
(P roced ure 2 )
No
P erform internal co nnection
check
(P roced ure 5 )
R ep lace system b o ard
Yes
Figure 2-2 Power Supply Troubleshooting Process
Summary of Contents for Satellite Pro A110
Page 6: ...vi CONFIDENTIAL Satellite A110 Satellite Pro A110 Series Maintenance Manual ...
Page 11: ...Chapter 1 Hardware Overview 1 CONFIDENTIAL ...
Page 12: ...1 Hardware Overview 1 ii CONFIDENTIAL Detroit 20 Detroit 20E Series Maintenance Manual ...
Page 30: ...Chapter 2 Troubleshooting Procedures 2 ...
Page 33: ......
Page 85: ...3 Tests and Diagnostics 3 10 Keyboard Test 3 16 Satellite A110 Series Maintenance Manual ...
Page 100: ...4 Chapter 4 Replacement Procedures CONFIDENTIAL ...
Page 101: ...4 Replacement Procedures 4 ii CONFIDENTIAL Detroit 20 Detroit 20E Series Maintenance Manual ...
Page 105: ...4 Replacement Procedures 4 vi CONFIDENTIAL Detroit 20 Detroit 20E Series Maintenance Manual ...