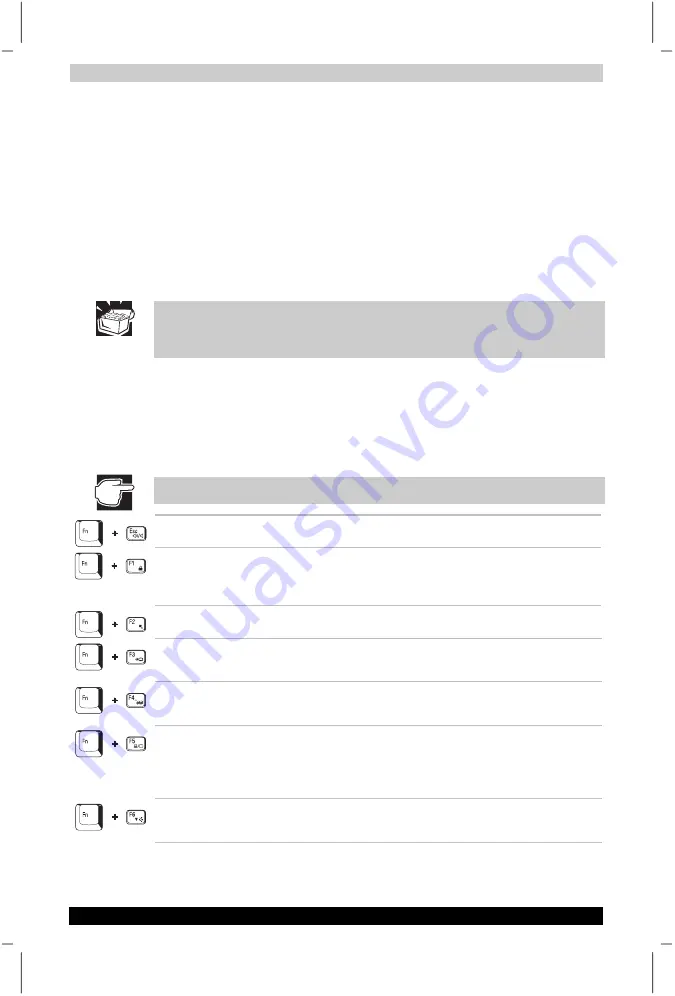
Getting Started
User's Manual
2-11
Satellite P20
Version
1
Last Saved on 30/05/2003 13:57
ENGLISH using Euro_M.dot –– Printed on 30/05/2003 as T202014-EN
Many of the functions within Microsoft Windows
®
series operating
systems can also be launched by using single tap on the Touch pad. This
single tapping will select the desired item and prompt the software to
perform the related operation.
When working with programs that employ a graphical user interface (GUI),
such as Windows
®
, dragging objects from one point on the screen to
another is a technique you will have to master. To drag an object, first
move the pointer over the object, then press and hold down the left
button. Now without releasing the button, move the object to a new
location on the screen by moving your finger across the Touch pad. Once
the object is in the desired position, release the button to drop the object
in place.
You can change settings for the Touch pad - such as how quickly you
need to click twice for the computer to recognize a ‘double-click’. Go to
Start
,
Control Panel
, then (in traditional view)
Mouse
.
Adjusting brightness
Use the following hot key combinations to adjust the screen brightness
and perform other basic functions:
Hotkeys
For a full list of hot keys turn to Appendix A.
Sound Mute
Turns sounds on and off.
Instant password
security
Enters screen saver mode and blanks the
screen. To restore your desktop, press any key
or use the Touch pad.
Power Save Modes
This hot key displays the power save modes.
Standby
When you press
Fn + F3
, the computer can
enter Standby mode.
Hibernate
When you press
Fn + F4
the computer can enter
Hibernate mode.
Display Selection
Press
Fn + F5
to change the active display
device. When you press these hot keys a dialog
box appears. Only selectable devices will be
displayed.
Brightness down
Pressing
Fn + F6
decreases the display
brightness.






























