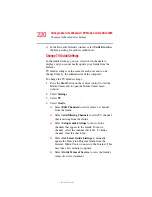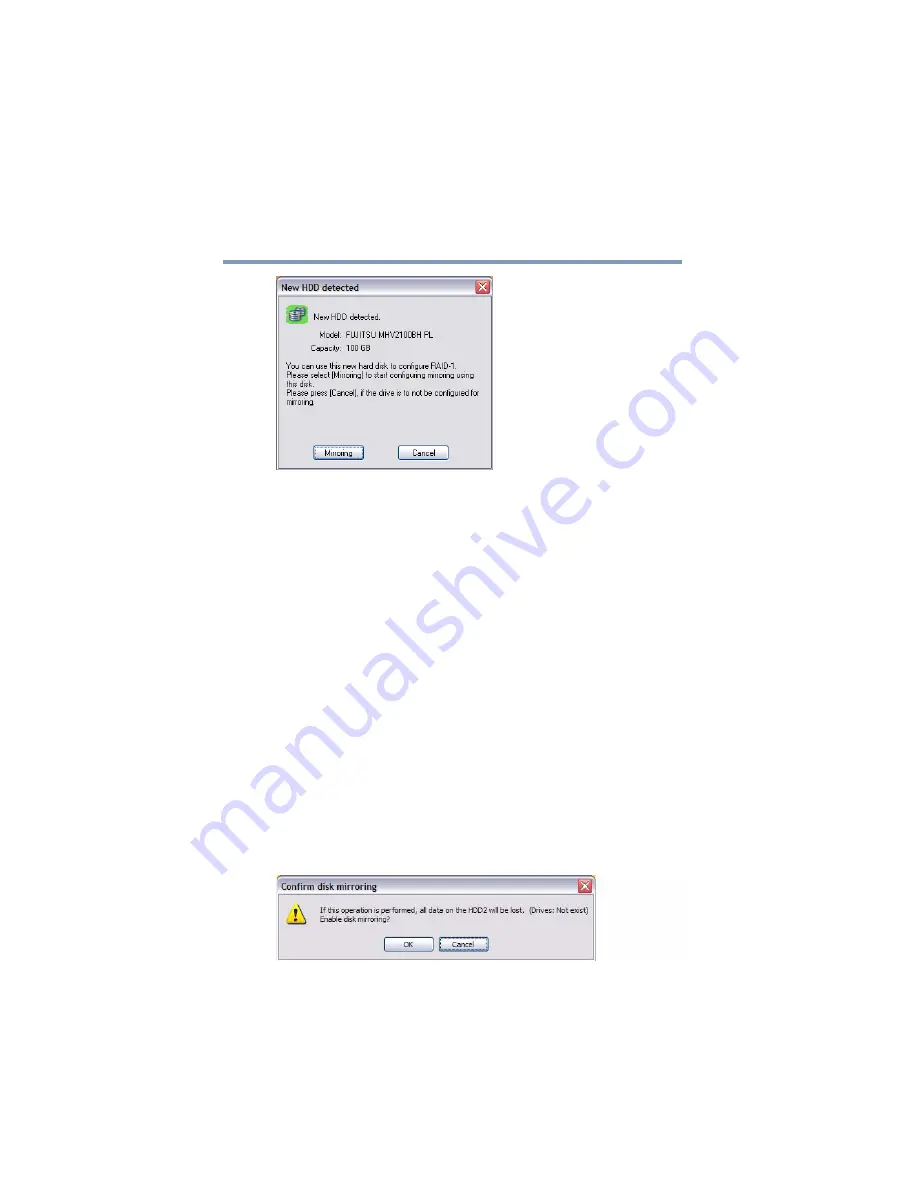
232
Using the TOSHIBA RAID Utility
Using RAID
5.375 x 8.375 ver 2.3
(Sample Image) New HDD detected window
3
You can choose to use your secondary drive as a mirror
(RAID 1) of the first drive, or not use RAID at all, and
use the secondary hard disk as a second hard drive.
If you wish to mirror the drive, proceed to step 4 below.
If you wish to not use RAID and use the secondary hard
disk as a second hard drive, click Cancel. You will need
to then partition and format the secondary hard disk
drive. To do so:
❖
Click Start, Control Panel, Performance and
Maintenance, then Administrative Tools.
❖
Double-click Computer Management.
❖
Right-click on the “Unallocated” drive and create a
partition.
4
To mirror the drive, click Mirroring.
The Confirm disk mirroring window appears.
(Sample Image) Confirm disk mirroring window