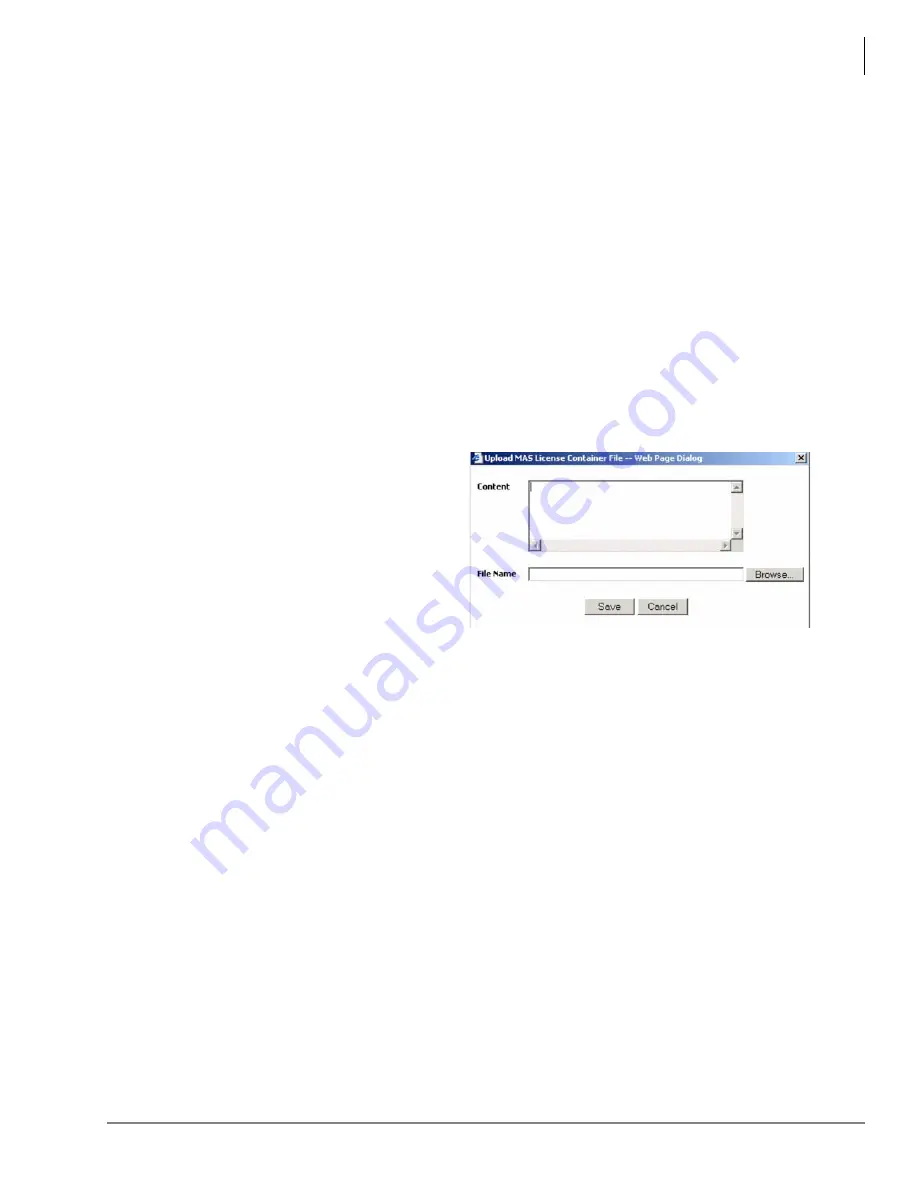
MicroMAS Installation Guide
Installation
Micro MAS Installation Guide 4/07
17
•
Local Status
•
Local MicroMAS – The MAC address in this container file is the same as the local
MicroMAS host MAC address (where the eManager server is running).
•
Issued in Local MicroMAS – Same as “Local MicroMAS” but the licenses in this
container have been issued already. eManager stores a log of the issued container files.
•
Remote MicroMAS – The MAC address in this container file is different than the
local MicroMAS host MAC address (where the eManager server is running). This file
could be viewed, uploaded to other MicroMAS, but it cannot be issued in the local
MicroMAS host.
Step 14B: Upload Licenses
Note
The Upload button is enabled if no file is selected, otherwise disabled.
The MicroMAS License Container File is an XML file generated by the FYI application. The file can
be downloaded from FYI or the file can be mailed from FYI.
If uploaded using this function, use the following procedure.
1. From the MicroMAS Licensing screen,
click Upload. The Upload MicroMAS
License Container File screen displays
(shown right).
2.
If the file is stored in the local client PC,
click Browse. Select the Container file.
The file’s contents and file name are
copied into the fields of the Upload
screen
...or go to FYI and open the MicroMAS
License Container File in a text file such as Notepad. Copy and paste the displayed file in the
Content portion of the Upload MicroMAS license screen shown here. The
File Name
field is
blank.
Note
If you chose to fill in the File Name before you copied/pasted the file, the file name
remains in the field after pasting the file.
3.
If the file name was filled in automatically, change the file name so that it is unique to the file. If
you copy/pasted the file into this screen, you need to enter a unique file name.
Note
File names must conform with the Windows filenames and conventions. If the file you
uploaded does not have an .xml extension, you must add it before saving the file.
4.
Click Save.
Step 14C: Issue Licenses
Note
The file you selected must be “Local” or “Issued in local MicroMAS” to use this feature.
Any file with a local status of Remote MicroMAS must be issued from the controlling
server.
³
From the MicroMAS Licensing screen, select a file and click Issue Licenses. eManager parses
the selected container file, extracts each license for the different applications and services and
delivers the licenses. This process can take several minutes depending upon the number of
applications installed.
A pop-up dialog box shows the status of the issue command as successful or failed.
























