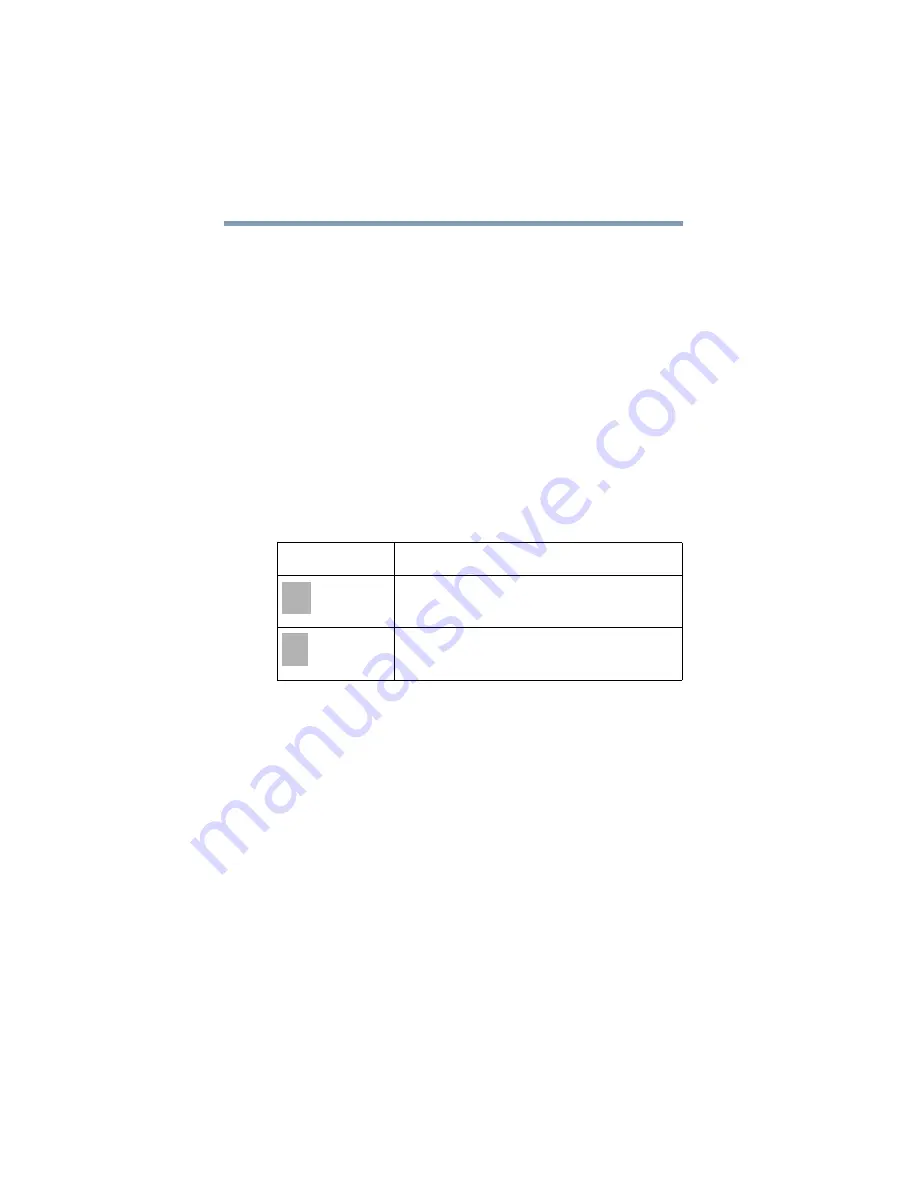
18
Getting Started with Your gigabeat®
Installing the software
Charging the gigabeat
®
❖
Connect the gigabeat
®
to your computer using the provided
USB cable.
❖
Make sure your computer is connected to the AC adaptor.
❖
Turn on your computer.
❖
Even if the gigabeat
®
power is not turned on, it will power up
automatically and the built-in battery will start to charge.
❖
When Windows Media
®
Player is open on your computer, the
message “The gigabeat is now connected” may appear on the
gigabeat
®
screen depending on the condition of your computer.
In this case, refer to
“Connecting your computer and the
gigabeat®” on page 20
.
❖
The battery icon in the bottom right-hand corner of the screen
will change to indicate that the built-in battery is now charging
.
Additional information
❖
If the gigabeat
®
is operating, the power remaining in the built-
in battery may still drop even while it is charged via USB
connection.
❖
The built-in battery may not be charged via USB connection on
certain computer models with a USB bus power-supply
function that does not support this charge mode.
❖
If the gigabeat
®
is USB-connected to a computer that does not
support USB charge, the gigabeat
®
may be disconnected
immediately and the USB function of your computer may be
temporarily disabled. If this happens, remove the gigabeat
®
and
restart your computer.
❖
Proper operation is not guaranteed when the gigabeat
®
is
connected to a computer using a USB hub.
❖
You can also charge the gigabeat
®
using a dedicated USB AC
adapter (model: MEPUAA10) which is sold separately.
Battery icon
Condition of built-in battery
Charging
Recharge complete






























