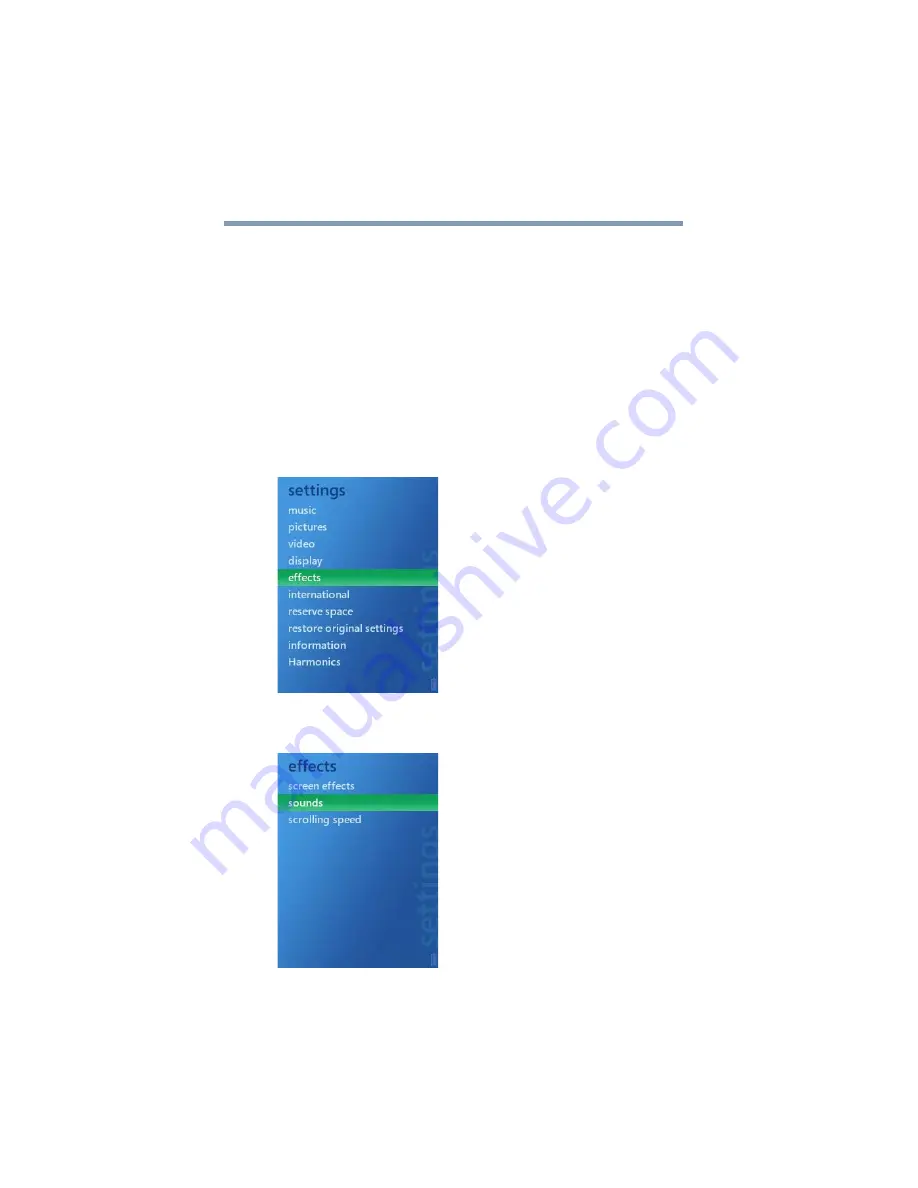
104
gigabeat® Settings
Changing the operation settings
5
Press the Left or Right button to select
Yes
, and press the Enter
button.
The gigabeat
®
will restart and the date/time and display format
will be changed.
Changing the operation settings
Using sound effects
You can set the gigabeat
®
to output sound when various operations
are performed.
1
Select
Settings
on the start screen, and press the Enter button.
2
Select
Effects
, and press the Enter button.
(Sample Image)
3
Select
Sound
, and press the Enter button.
(Sample Image)






























