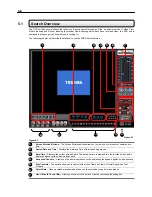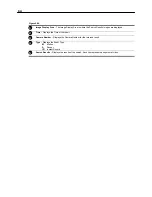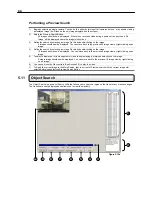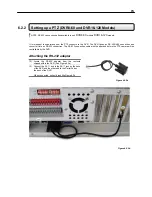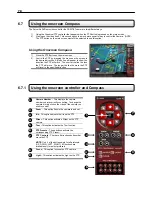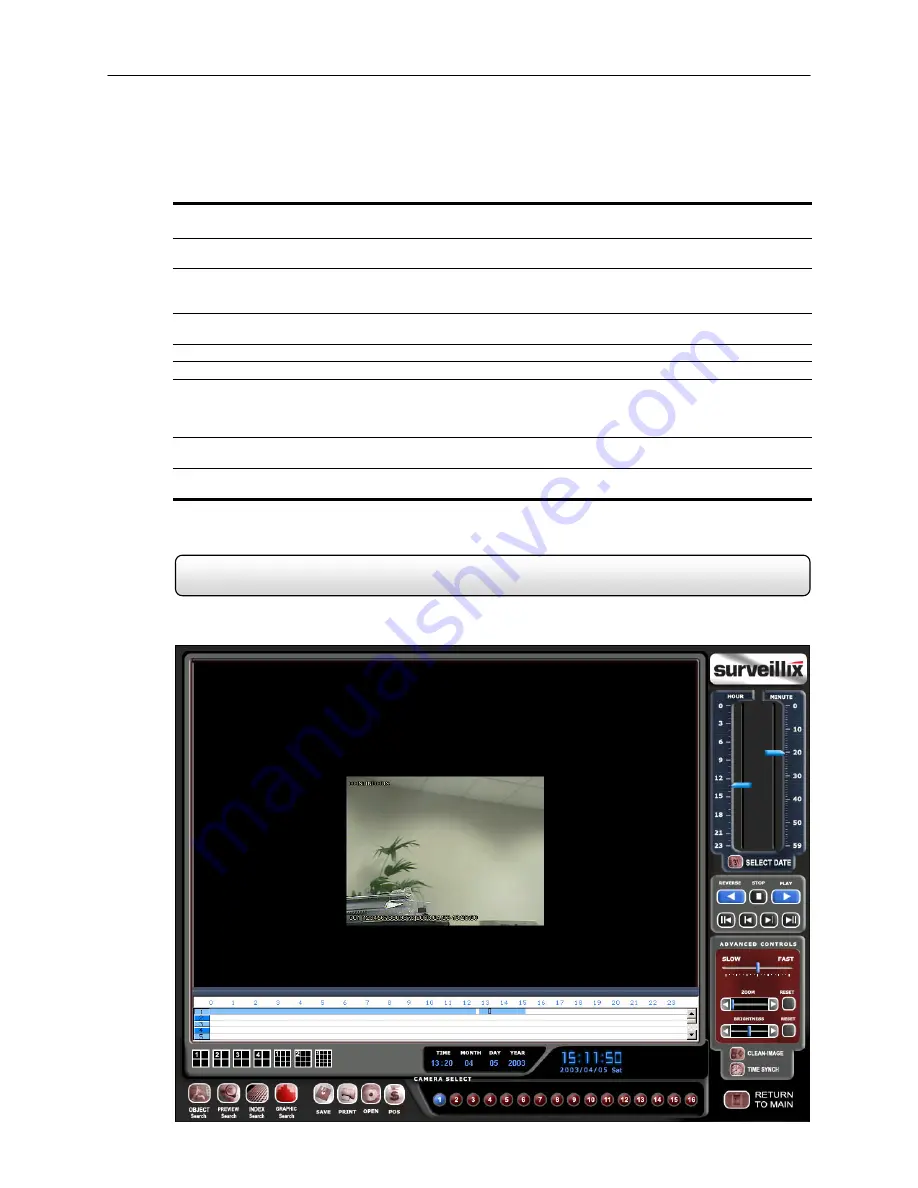
68
Performing an Object Search
1)
Begin by selecting a single camera. You can do this either by turning off all cameras but one, or by double clicking
a displayed image (it will then be the only image displayed on the screen)
2)
Select the Object Search Button.
The Object Search window will open.
3)
Create a Motion Region Box on the image. Do this by clicking inside the image and, while holding the left mouse
button down, drag the pointer. When the desired shape is created, simply let go of the mouse-button. Only One
Motion Region Box can be created. To delete the Motion Region Box press the Clear Selection button.
4)
Press the Start Search button.
The Object Filter Search Information window should open.
5)
Select an end time. One hour is the default setting.
6)
Adjust the Sensitivity if necessary.
7)
Press the OK button.
The Search will begin. When results are found they will be displayed in the column to the right. If no results are
found the search will end and ‘No Images Found’ will be displayed in the column.
To stop a search, press the STOP button.
8)
When the Search has ended double-click on one of the results. Use the Up and Down arrow keys to scroll through
the results quickly.
9)
When you have found the image you are looking for, select the APPLY TO MAIN SEARCH button.
You can now use the Play Controls.
5.12 Graphic
Search
The Graphic Search option displays video in graph format.
Figure 5.11a
Graphic Search
Summary of Contents for KV-DVR
Page 1: ...i Surveillix KV EVR KV DVR Operations Manual ...
Page 2: ...ii ...
Page 17: ...3 ...
Page 24: ...10 ...
Page 48: ...34 ...
Page 68: ...54 ...
Page 109: ...95 ...
Page 113: ...99 ...
Page 127: ...113 ...
Page 131: ...117 ...
Page 137: ...123 ...