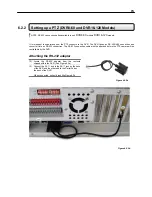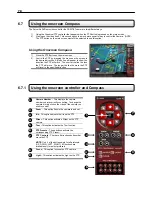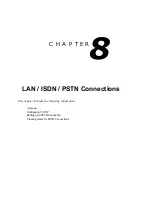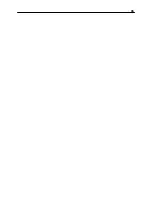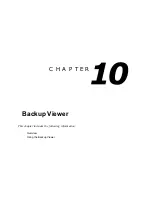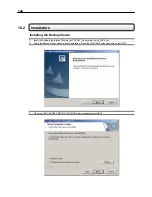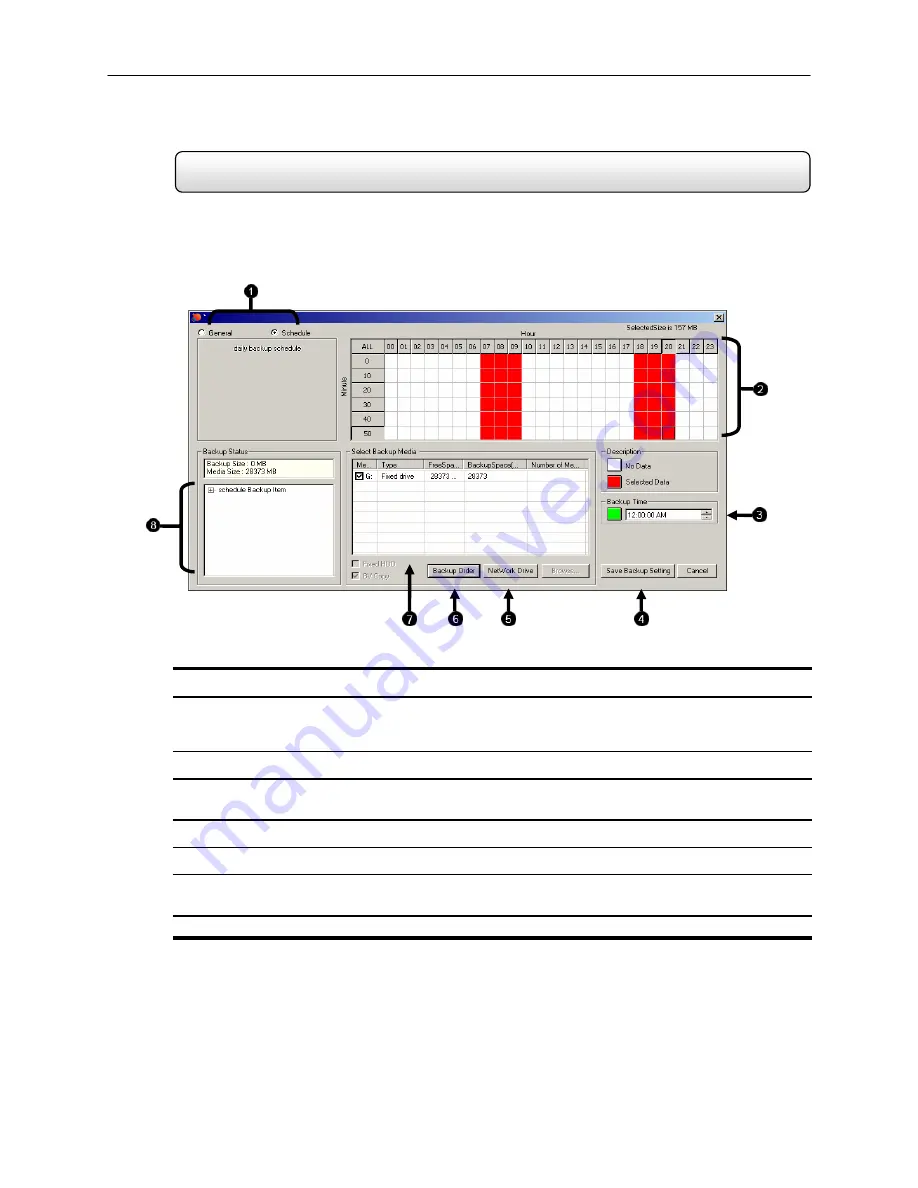
87
7.6
Scheduled Backup Options Overview
The SCHEDULED BACKUP OPTIONS window allows the creation of a scheduled daily backup of selected times to a
specified storage location.
NOTE
: Available storage locations exclude CD-R and CD-RWs and are limited to hard disks specifically identified as
backup space (see the specifying scheduled backup drives section in this chapter).
1.
General / Schedule
Switches between the General Backup window and the Scheduled Backup window.
2. Hour/Minute
Displays a 24 hour time period in 10 minute increments. Color coded boxes represent “No data,”
“Recorded data,” or “Selected data.” Select a time by clicking on one of the boxes; deselect it by clicking on it
again.
3. Backup
Time
Specifies at what time the Backup Schedule is executed.
4. Save
Backup
Setting
Saves the current settings for scheduled backup. The current recording schedule if any will
now be executed daily.
5. Network
Drive
Used to connect to a drive over a network.
6. Backup
Order
Used to specify the order in which multiple drives are used to record backup video to.
7. Select
Backup
Media
Displays available storage drives. Use this window to select the drives you wish to save
video files to.
8.
Backup Items
Displays the dates and times of events currently selected to backup.
Summary of Contents for KV-DVR
Page 1: ...i Surveillix KV EVR KV DVR Operations Manual ...
Page 2: ...ii ...
Page 17: ...3 ...
Page 24: ...10 ...
Page 48: ...34 ...
Page 68: ...54 ...
Page 109: ...95 ...
Page 113: ...99 ...
Page 127: ...113 ...
Page 131: ...117 ...
Page 137: ...123 ...