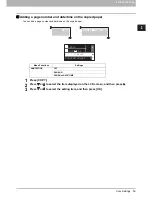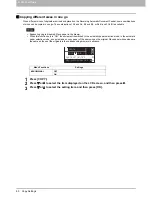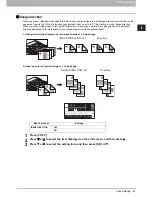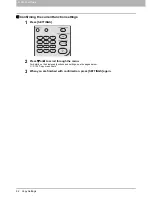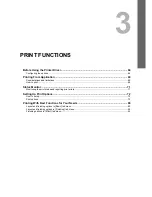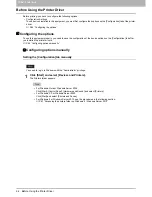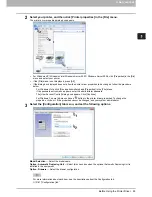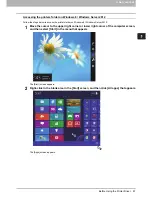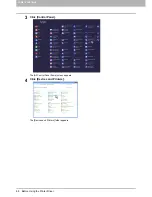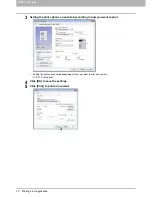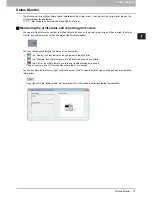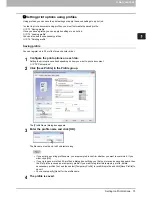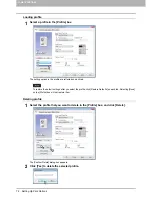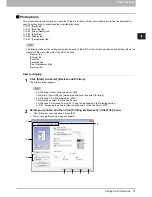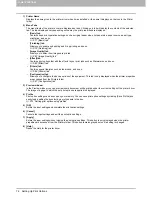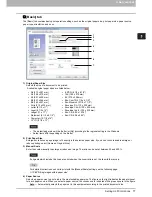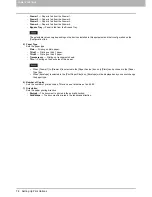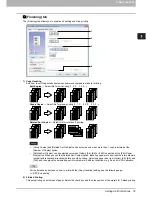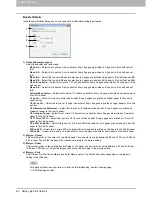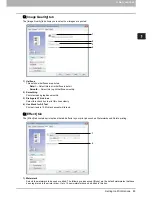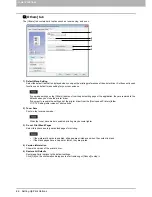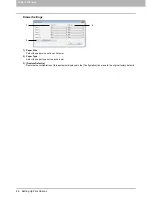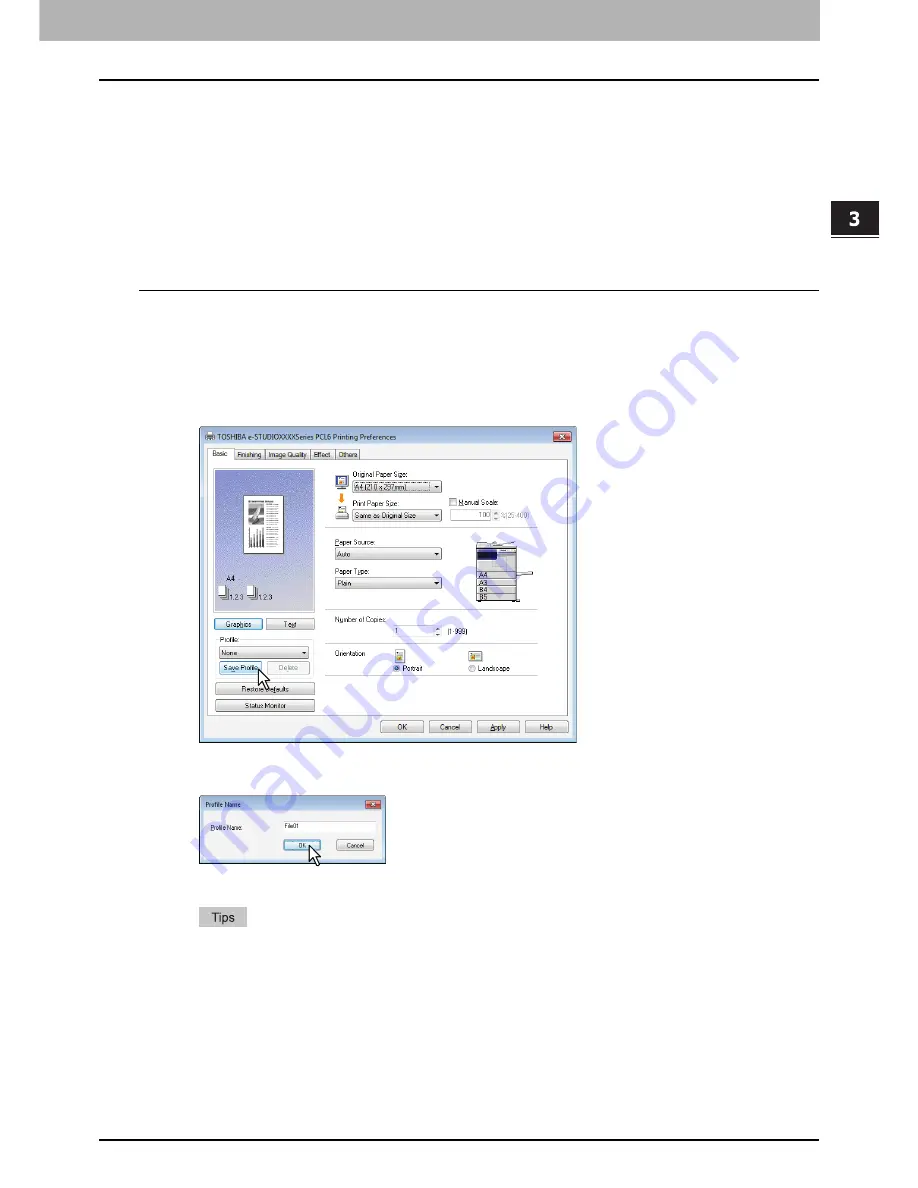
3.PRINT FUNCTIONS
Setting Up Print Options 73
3 PRINT FUNCTIONS
Setting print options using profiles
Using profiles, you can save the print settings or apply the saved settings to a print job.
In order to print a document using profiles, you must first create the saved profile.
P.73 “Saving profile”
Once you save a profile, you can apply its settings to a print job.
P.74 “Loading profile”
You can also delete unnecessary profiles.
P.74 “Deleting profile”
Saving profile
You can register up to 20 profiles for each printer driver.
1
Configure the print options on each tab.
Setting the print options varies depending on how you want to print a document.
P.75 “Print options”
2
Click [Save Profile] in the Profile group.
The [Profile Name] dialog box appears.
3
Enter the profile name and click [OK].
The file name must be up to 63 characters long.
If you enter an existing profile name, you are prompted to confirm whether you want to overwrite it. If you
want, click [OK].
If you try to save more than 20 profiles, a dialog box notifying you that no more can be saved appears, then
the 21st profile is saved as a temporary profile. If you want to register this temporary profile, delete
unnecessary profiles first, and then select [Temporary Profile] to recall this profile and click [Save Profile] to
save it.
You cannot specify [None] for the profile name.
4
The profile is saved.
Summary of Contents for e-studio2007
Page 1: ...MULTIFUNCTIONAL DIGITAL SYSTEMS User s Guide ...
Page 6: ......
Page 10: ...8 CONTENTS ...
Page 155: ...7 MAINTENANCE AND INSPECTION Regular Cleaning 154 Cleaning Charger 155 ...
Page 158: ......
Page 168: ...166 INDEX ...
Page 169: ...DP 2007 2307 2507 OME13001000 ...