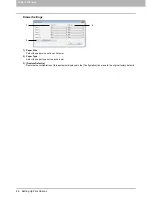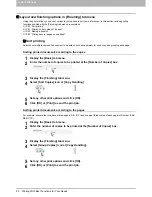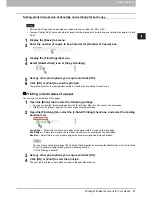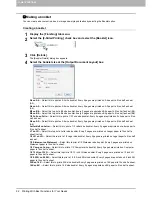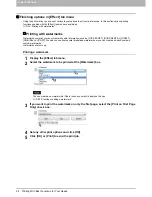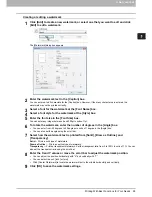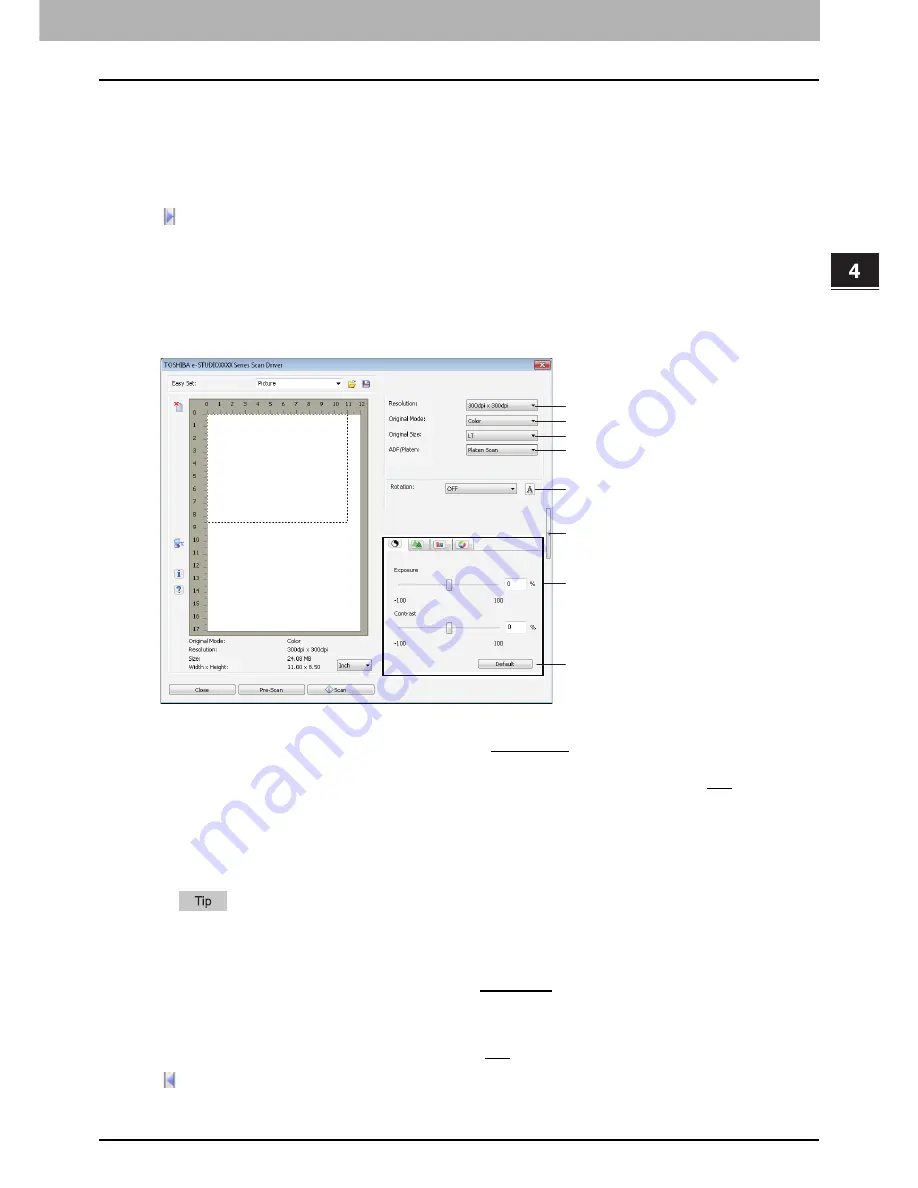
4.SCAN FUNCTIONS
Setting Up Scan Options 101
4 SCAN FUNCTIONS
8) [Pre-Scan]
Pre-scans the original.
9) [Scan]
Scans the original.
10) Measurement unit
Select [Inch], [mm], or [Pixel] to change the measurement unit.
11)
Opens the advanced scan dialog.
P.101 “Advanced scan dialog”
Advanced scan dialog
You can click the triangle that faces right on the right-hand side of the basic scan dialog box to make scanning settings.
The default settings are underlined.
1) Resolution
Sets the horizontal and vertical resolution as dots per inch:
150 x 150 dpi
, 300 x 300 dpi, or 600 x 600 dpi.
2) Original Mode
Sets the original mode to fit the original image such as text only or the mixture of text and photos:
Text
, Text/Photo,
Gray, or Color.
3) Original Size
Sets the original document size or the scanning area.
Select the original size from the pull-down list.
The displayed items differ depending on the installed options and destinations.
When [600 x 600 dpi] is selected in [Resolution] and [Color] is selected in [Original Mode], only [A5-R] or [ST-R] can
be selected.
4) ADF/Platen
Selects the equipment on which the originals are placed:
Platen Scan
, ADF Scan, or Duplex Scan.
The displayed items differ depending on the installed options and destinations.
5) Rotation
Rotates the imaged clockwise by 90 degrees, counterclockwise by 90 degrees, or by 180 degrees. This option takes
effect on the image to scan but not on the preview image:
OFF
, Right 90, Left 90, or 180.
6)
Closes the advanced scan dialog and return to the basic scan dialog.
P.100 “Basic scan dialog”
1
2
3
5
7
6
8
4
Summary of Contents for e-studio2007
Page 1: ...MULTIFUNCTIONAL DIGITAL SYSTEMS User s Guide ...
Page 6: ......
Page 10: ...8 CONTENTS ...
Page 155: ...7 MAINTENANCE AND INSPECTION Regular Cleaning 154 Cleaning Charger 155 ...
Page 158: ......
Page 168: ...166 INDEX ...
Page 169: ...DP 2007 2307 2507 OME13001000 ...