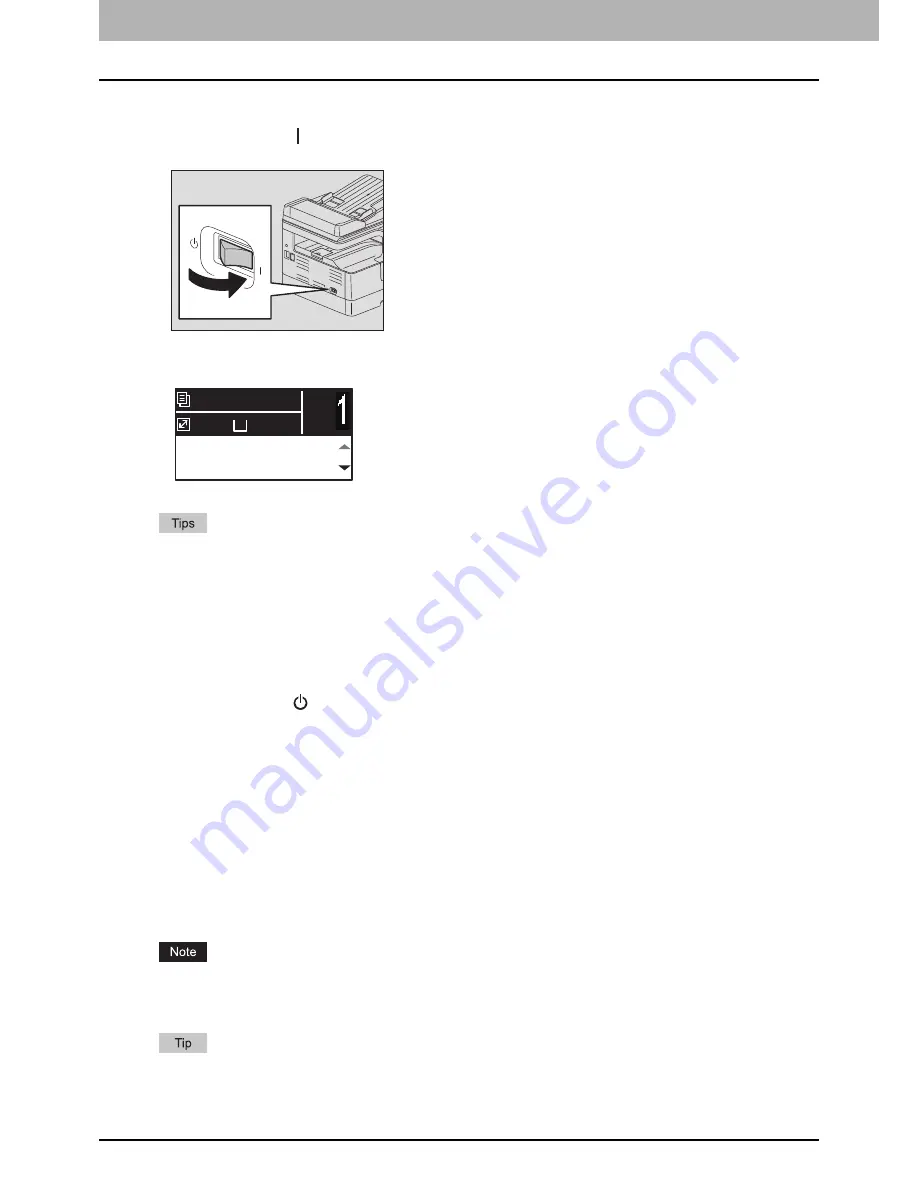
1 PREPARATION
18 Preparation 1 - Turning Power ON
Preparation 1 -
Turning Power ON
Turning on
Press the power switch to “ ” (on).
Starts warming up, which takes approx. 20 seconds. When the warm-up has finished, the equipment is ready.
If the access code function is enabled, press the [FUNCTION CLEAR] button after any operation has been finished
to prevent unauthorized use of the equipment.
For the details of the access code setting, ask your service technician.
If you press [START] during the warm-up, copying automatically starts after it has finished. When the job is
reserved, “COPYING” appears on the LCD screen to show you the current status.
This function cannot be accessed while “PLEASE WAIT” is being displayed.
Turning off
Press the power switch to “
” (off).
Saving energy when not in use - Energy saving mode -
To reduce power consumption, the equipment automatically enters into the energy saving mode when a specified period
of time has passed since its last use.
Types of energy saving mode
Low power mode:
“SAVING ENERGY” appears on the LCD screen.
The equipment automatically enters into low power mode when a specified period of time elapses.
Sleep mode:
The LCD screen is turned off and only [ENERGY SAVER] is lit.
The equipment enters into sleep mode when a specified period of time elapses or the [ENERGY
SAVER] button is pressed.
When “Status Monitor” is running, the equipment does not enter into the sleep mode. If you want to enable the sleep
mode, exit it out.
P.71 “Status Monitor”
The timers for “AUTO POWER SAVE” and “SLEEP MODE” have been set respectively as the factory default settings.
You can change them in the “USER FUNCTIONS” menu.
P.129 “User Functions Menu List”
A4
1
READY
100%
AUTO EXPOSURE
TEXT/PHOTO
Summary of Contents for e-studio2007
Page 1: ...MULTIFUNCTIONAL DIGITAL SYSTEMS User s Guide ...
Page 6: ......
Page 10: ...8 CONTENTS ...
Page 155: ...7 MAINTENANCE AND INSPECTION Regular Cleaning 154 Cleaning Charger 155 ...
Page 158: ......
Page 168: ...166 INDEX ...
Page 169: ...DP 2007 2307 2507 OME13001000 ...






























