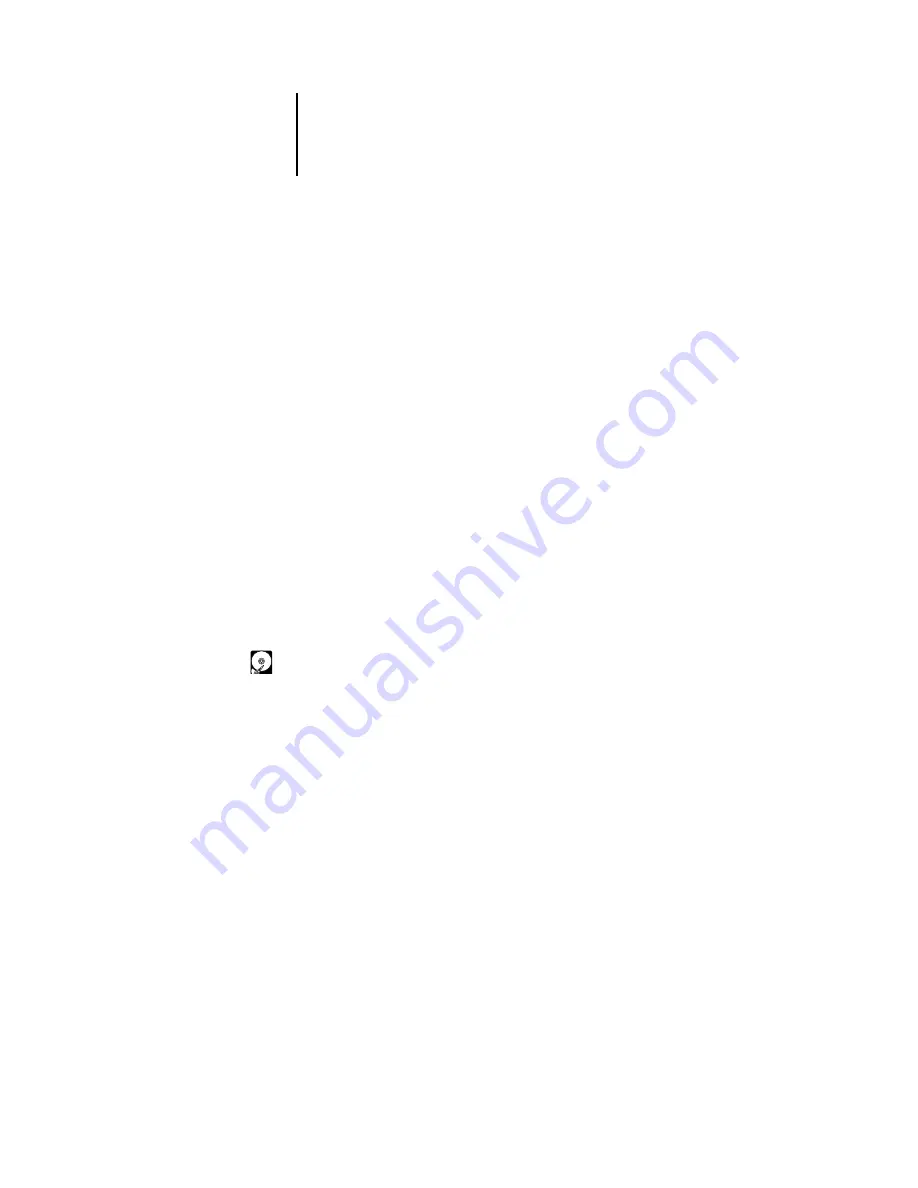
2
2-9
Canceling jobs
Canceling jobs
You may need to cancel a job after it has been routed for processing or printing. You
can cancel a job only while it is being RIPped or while it is being printed. You cannot
cancel a waiting job (white job row) that is routed for RIPping or printing.
• Canceling jobs during processing—While a job is being RIPped, and its name
appears in the RIP status bar, choose the Cancel RIPping command from the Server
menu, press the F7 key, or right-click the RIP status bar and choose Cancel RIPping.
When the RIP job is canceled, the Canceling message appears on the GA-1040
Control Panel. The name of the canceled job appears in the Job Log.
• Canceling jobs during printing—While a job is printing, and its name appears in
the Print status bar, choose the Cancel Printing command from the Server menu,
press the F8 key, or right-click the Print status bar and choose Cancel Printing.
When the print job is canceled, Canceling appears on the GA-1040 Control Panel.
The name of the canceled job appears in the Job Log.
N
OTE
:
Canceled jobs may be partially printed, and may include incorrectly printed
pages, or pages that are completely blank.
Viewing and overriding print settings
When logged in as Operator or Administrator at the Command WorkStation, you can
view, override user job settings of, and print any job in the Queues window and view
job settings for jobs in the Archive and FreeForm windows. Using the Properties dialog
box, you can view and override job settings for a single job or for multiple jobs at once.
When viewing multiple jobs, you can override settings for each job independently or
override a setting for all the jobs at once.
N
OTE
:
You cannot override the print option settings for PCL jobs.
• To view the properties for a single job, double-click the job line or select the job and
choose Properties from the Job menu or right-mouse menu.
• To view the properties for multiple jobs at once, shift-click to select contiguous jobs,
or Ctrl-click to select non-contiguous jobs, and choose Properties from the Job
menu or right-mouse menu.
N
OTE
:
If you want to retain a copy of the job with its original settings, duplicate the job
and rename the duplicate before you change any settings (see “Job commands” on
page 1-22).






























