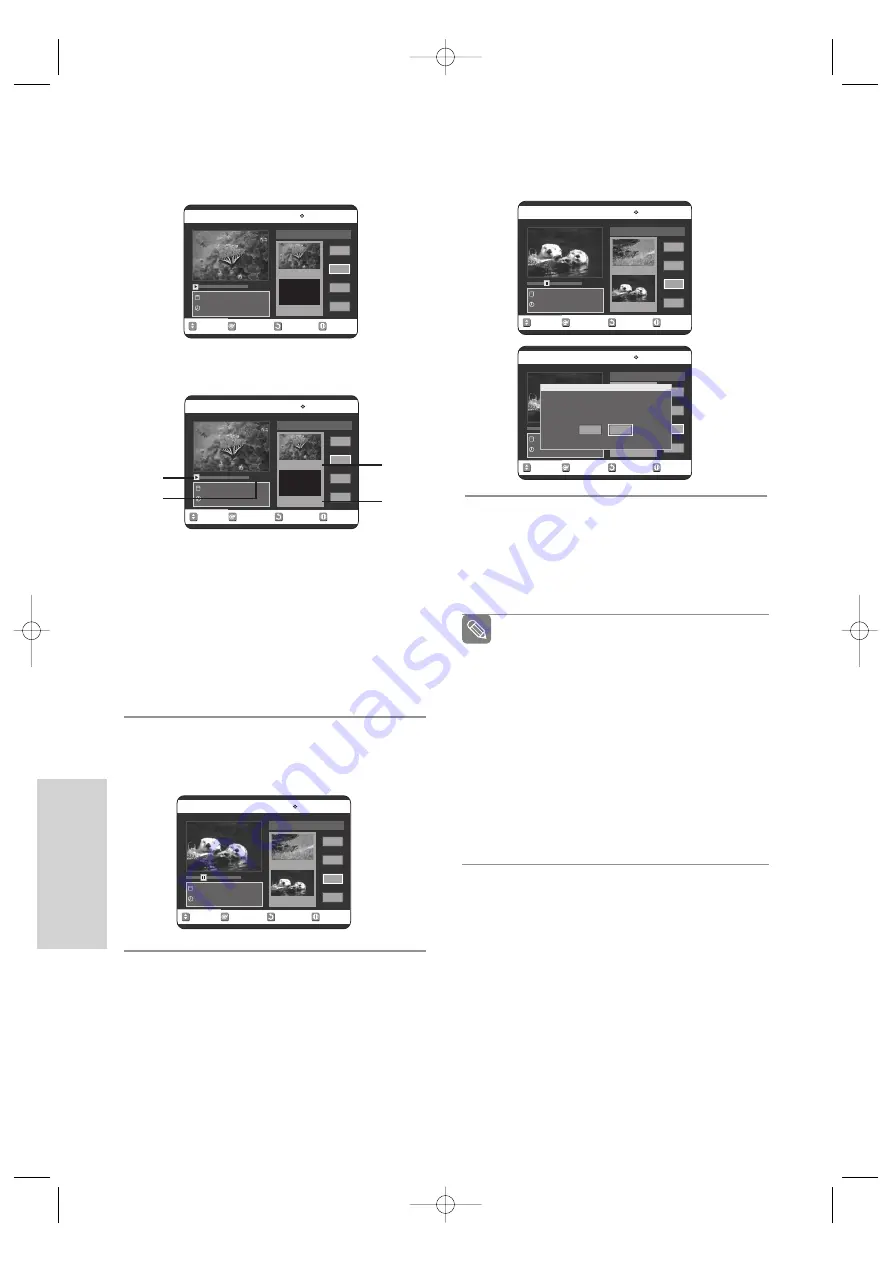
74 -
English
E
diting
6
Press the
…†
buttons to select
Delete
, then
press the
OK
button.
7
Press the
œ √
buttons to select
YES
, then press
the
OK
button.
The selected section has been deleted.
To return to the Title List, press the
…†
buttons to
select Return.
RETURN
OK
MOVE
EXIT
Edit Title List
DVD-RAM(VR)
Sports(A1)
19/JAN/2005 11:50
00:10:10
Start
End
Delete
Return
Title List No. 05
Start 00:00:10
End 00:10:10
RETURN
OK
MOVE
EXIT
Edit Title List
DVD-RAM(VR)
Sports(A1)
19/JAN/2005 11:50 P
00:10:15
Start
End
Delete
Return
Title List No. 05
Start 00:00:06
End 00:10:10
Do you want to delete?
(Deleted part will not be restored.)
Yes
No
■
The length of the section to be deleted must
be at least 5 seconds long.
■
If the length of the section to be deleted is
less than 5 seconds, you will be prompted
with the message 'The range is too short.'.
■
If the end time precedes the starting time,
you will be prompted with the message
‘End point cannot be marked earlier than
start point’.
■
The section cannot be deleted when it
includes a still picture.
■
Press the
MENU
button after the operation
has finished.
The Title List screen will disappear.
Note
4
Press the
OK
button at the starting point.
The image and starting point time are displayed in
the section deletion starting point window.
Edit Title List Screen Elements
➀
Playback bar
➁
Playtime
➂
Section deletion starting point window and time
➃
Section deletion end point window and time
• Select the start and end points of the section
you want to delete using the playback related
buttons.
• Playback related buttons: (
√
II
,
I
œœ
,
œœ
,
√√
).
5
Press the
OK
button at the end point.
The image and end point time are displayed in the
Section deletion ending point window.
RETURN
OK
MOVE
EXIT
Edit Title List
DVD-RAM(VR)
Sports(A1)
19/JAN/2005 11:50
00:10:10
Start
End
Delete
Return
Title List No. 05
Start 00:00:10
End 00:10:10
RETURN
OK
MOVE
EXIT
Edit Title List
DVD-RAM(VR)
Sports(A1)
19/JAN/2005 11:50
00:00:10
Start
End
Delete
Return
Title List No. 05
Start 00:00:10
End 00:00:00
➀
➁
➂
➃
RETURN
OK
MOVE
EXIT
Edit Title List
DVD-RAM(VR)
Sports(A1)
19/JAN/2005 11:50
00:00:10
Start
End
Delete
Return
Title List No. 05
Start 00:00:10
End 00:00:00
VR25SB-2-eng 5/6/05 5:44 PM Page 74
















































