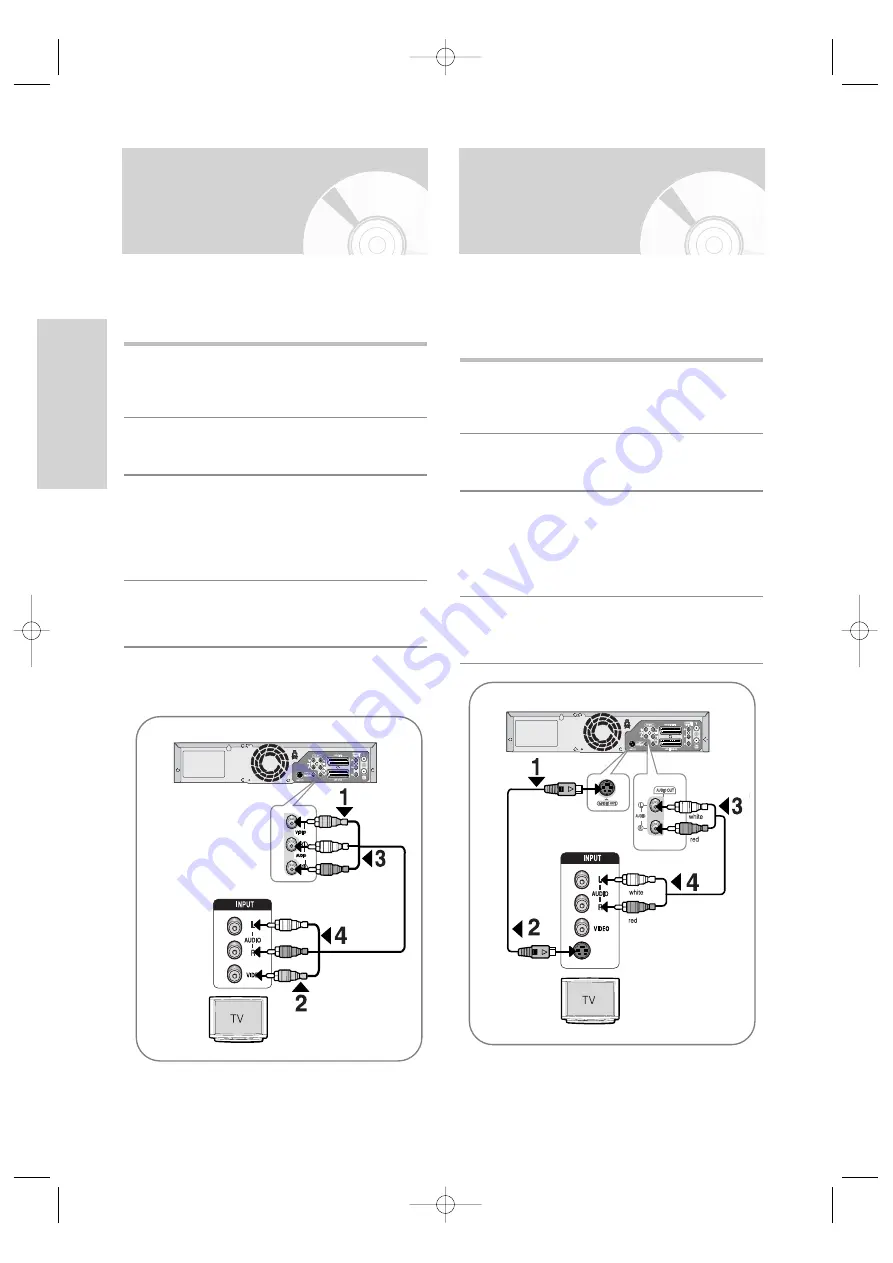
20 -
English
C
onnections
You will enjoy high quality images. S-Video seperates
the picture element into black and white(Y) and
colour(C) signals to present clearer images than com-
posite video output mode.
1
Connect one end of the S-Video cable into the
S-VIDEO
output jack on the rear of the DVD
Recorder & VCR.
2
Plug the other end of the S-Video cable into the
appropriate input connector on the television.
3
Connect one end of the audio cable supplied into
the
AUDIO
output jacks on the rear of the DVD
Recorder & VCR.
• Take care to respect the colour coding of the left
and right channels.
4
Plug the other end of the audio cables into the
appropriate input connectors on the television.
Connecting the
S-Video Cable
Connecting the
Audio/Video Cable
You can connect your DVD Recorder & VCR to the
television using the audio/video cable if the appropriate
input is available on the television.
1
Connect one end of the video cable into the
VIDEO
output jack on the rear of the DVD
Recorder & VCR.
2
Plug the other end of the video cable into the
appropriate input connector on the television.
3
Connect one end of the audio cables supplied into
the
AUDIO
output jacks on the rear of the DVD
Recorder & VCR.
• Take care to respect the colour coding of the
left and right channels.
4
Plug the other end of the audio cables into the
appropriate input connectors on the television.
VR25SB-1-eng 5/6/05 5:33 PM Page 20
















































