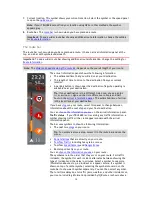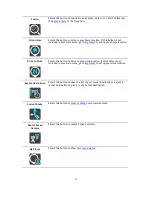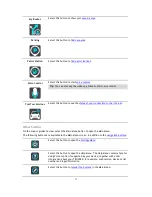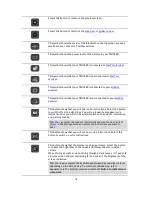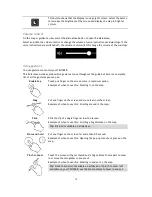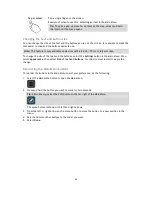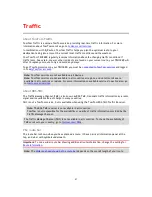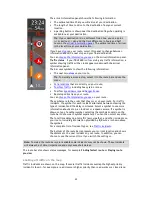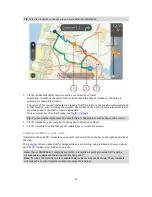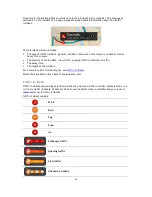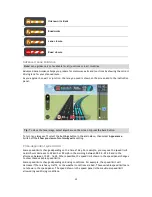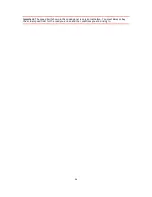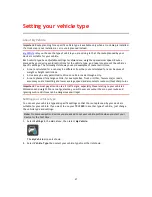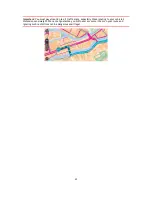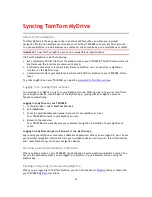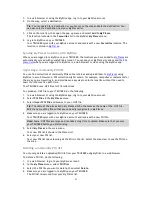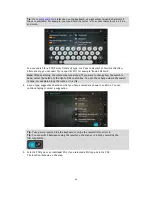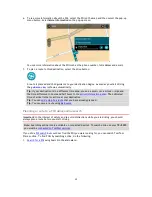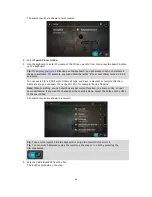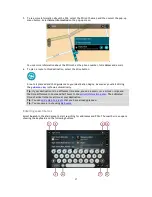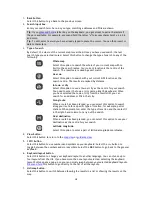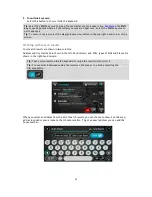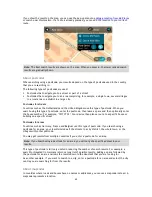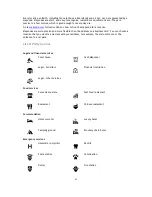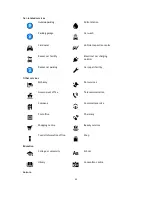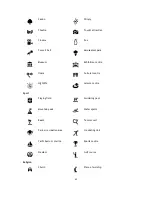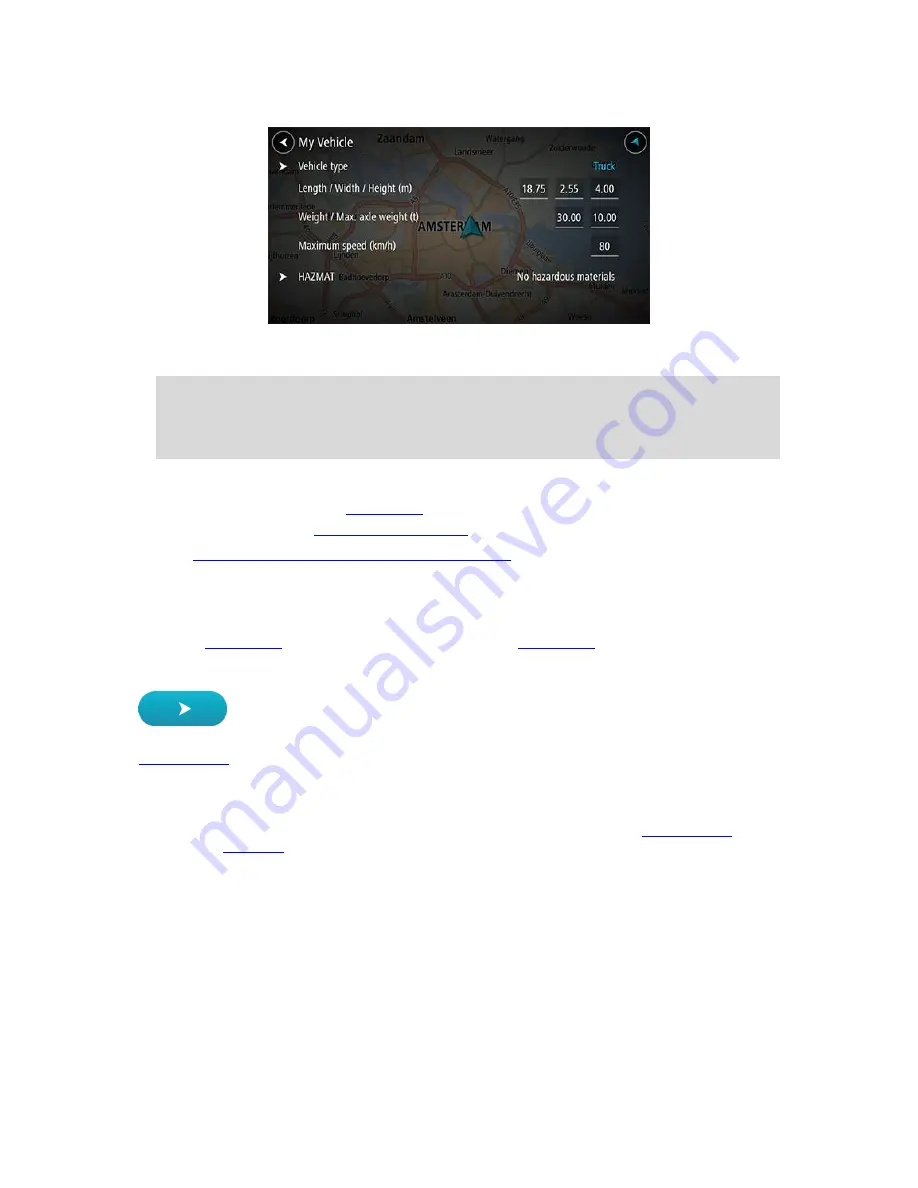
28
The
My Vehicle
screen is shown with the settings for the selected vehicle type.
3.
Select each setting and enter the correct value for your vehicle type. If a setting will not be a
route restriction, for example
Maximum Speed
, you can set it to zero.
Tip
: For Bus and Truck vehicle types, the dimensions, weight and maximum speed are pre-set.
Adjust the settings to match your vehicle's actual specifications.
Important
: Settings that are set at zero are not used to determine restrictions when a route is
planned.
4.
If your vehicle is a Truck transporting hazardous materials, select
HAZMAT
then select the type
of hazardous material being transported.
5.
Return to the map view and
plan a route
.
A route is planned that
avoids route restrictions
applicable to your vehicle.
You can
find an alternative route or change the route type
for all types of vehicles, taking into
account the vehicle's specific settings.
Planning a route for a Bus or Truck
When you
plan a route
and you have a Bus or Truck as your
vehicle type
, you are shown the My
Vehicle screen before your route is calculated. Check that your vehicle's settings are correct then
select the continue button:
A route is planned and guidance to your destination begins. As soon as you start driving, the
guidance view
is shown automatically.
Viewing route restrictions
If your vehicle type is set to Bus or Truck, you can see route restrictions in the
guidance view
as you
drive, and in
map view
when you have planned a route. In map view, zoom in to see the restricted
roads.
Restricted roads are shown coloured. If your planned route uses a restricted road then the
restricted section is shown dotted.