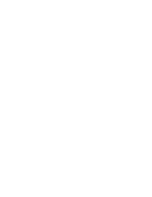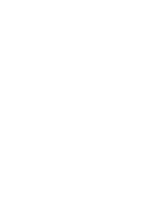Reviews:
No comments
Related manuals for Navigator Navigator 4

GeoChaser Control
Brand: 12trace Pages: 8

GM-270
Brand: Holux Pages: 3

HI-403
Brand: Haicom Pages: 1

Quarantine Warden
Brand: Comarch Pages: 6

MojoMINI
Brand: Leica Pages: 4

MiniMax
Brand: WhereSafe Pages: 2

520 PLUS
Brand: Raymarine Pages: 2

Phoenix 50
Brand: Raven Pages: 15

BIG 5 GPS METER
Brand: Hobbico Pages: 4

ADCP-80-412
Brand: ADC Pages: 10

GX100
Brand: AOVX Pages: 9

X-970
Brand: ViaMichelin Pages: 100

GPS DOG
Brand: Tractive Pages: 34

Sapphire RGM-2000
Brand: RoyalTek Pages: 45

PRO 7150
Brand: TomTom Pages: 2

Navigator SDK and
Brand: TomTom Pages: 59

P12
Brand: Kronback Tracers Pages: 20

NAVIGATOR
Brand: TomTom Pages: 53