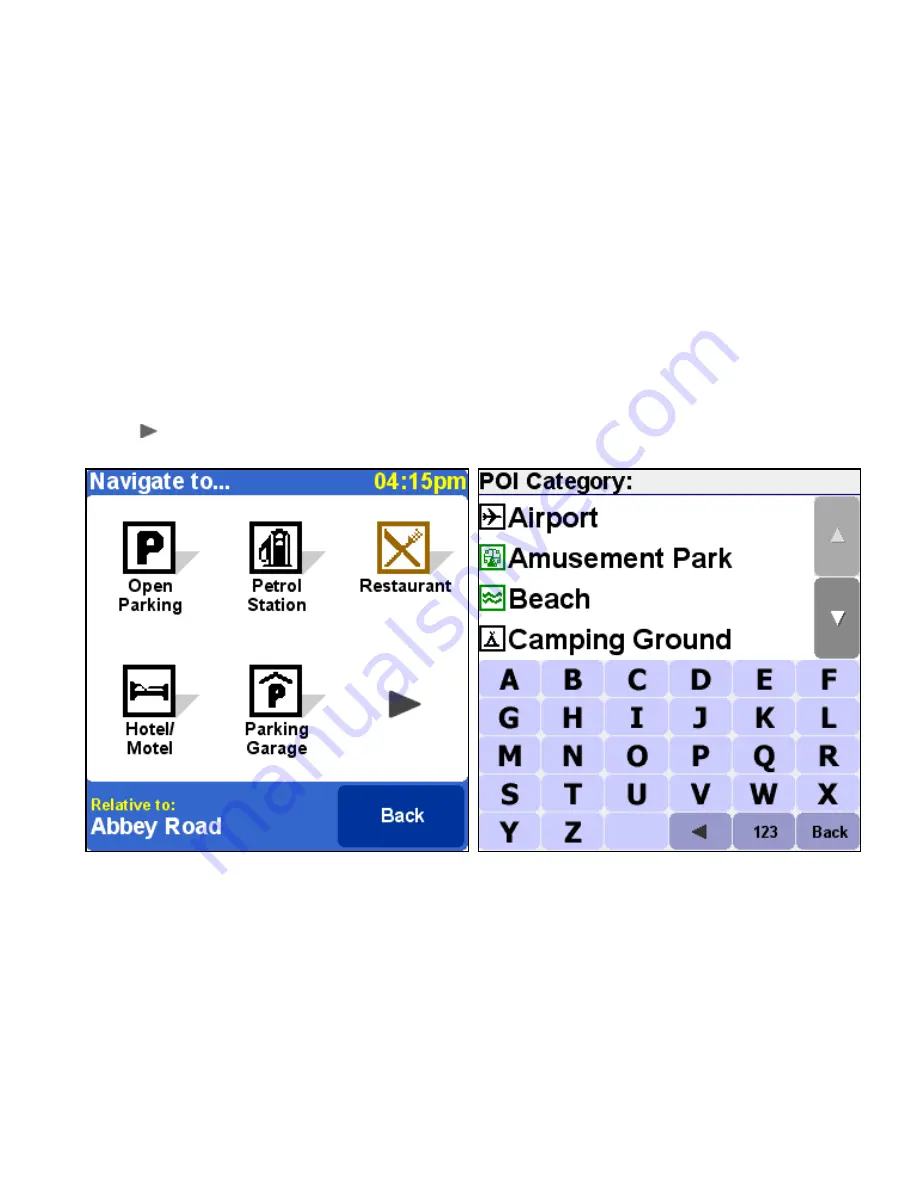
2.2.4 Picking your GPS position
If you tap the "GPS position" icon in the
location menu
, your select your current location (i.e. the position measured by your
GPS devices).
If your GPS devices is off or disconnected, or if there is no valid GPS signal, the icon will be dimmed, or produce a "no valid
GPS signal!" message when you tap it.
For more information about your GPS signal, see
chapter 4.8
.
2.2.5 Picking a point of interest
Points of interest (often abbreviated to "POI") are locations like parking garages, petrol stations, hotels, restaurants, hospitals,
monuments etc.
Most TomTom Navigator maps offer huge amounts of POI (a notable exception is the Major Roads map, for which the POI icon
in the
location menu
will be dimmed).
In order to pick a POI, you first need to pick a POI
category
. As there are many categories, TomTom Navigator first presents
you with a menu listing the five categories that you have most often and/or most recently used. Either tap the one you want, or
press the
button to select a category from the complete list:
Once you have picked the POI category you want, TomTom Navigator will provide a list of POI, in order of proximity.






























