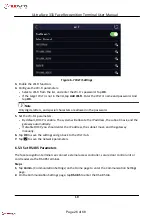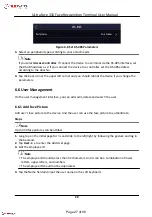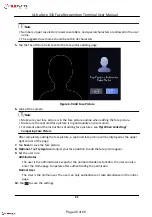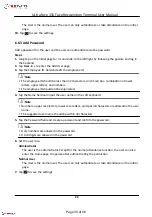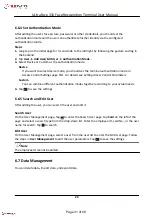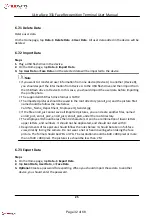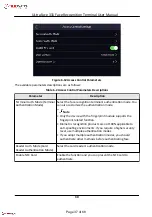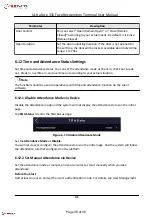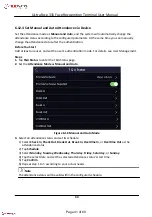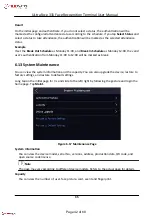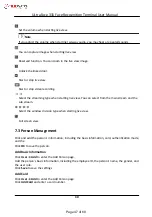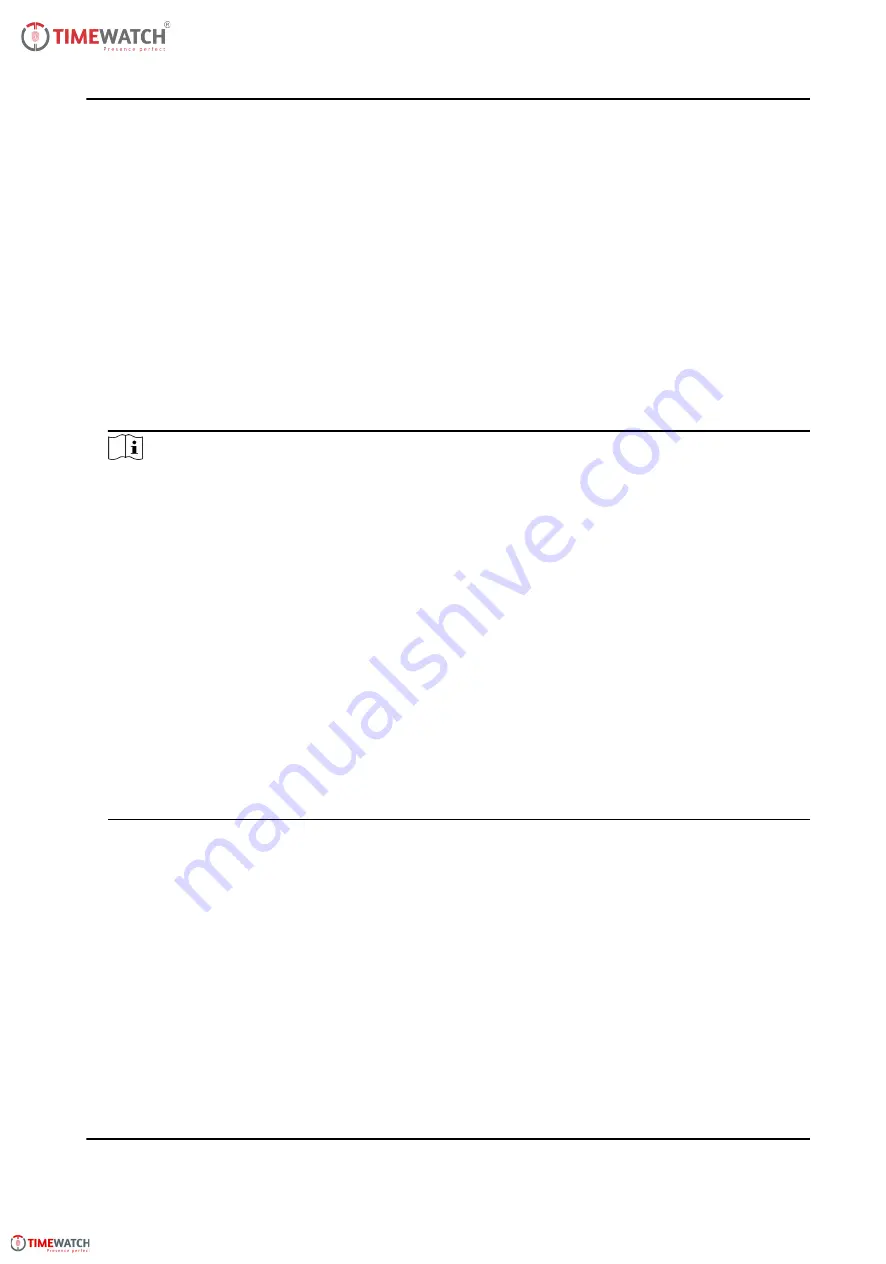
6.7.1 Delete Data
Delete user data.
On the Home page, tap Data → Delete Data → User Data . All user data added in the device will be
deleted.
6.7.2 Import Data
Steps
1. Plug a USB flash drive in the device.
2. On the Home page, tap Data → Import Data .
3. Tap User Data or Face Data and the selected data will be imported to the device.
Note
• If you want to transfer all user information from one device (Device A) to another (Device B),
you should export the information from Device A to the USB flash drive and then import from
the USB flash drive to Device B. In this case, you should import the user data before importing
the profile photo.
• The supported USB flash drive format is FAT32.
• The imported pictures should be saved in the root directory (enroll_pic) and the picture file's
name should be follow the rule below:
Card No._Name_Department_Employee ID_Gender.jpg
• If the file enroll_pic cannot save all imported pictures, you can create another files, named
enroll_pic1, enroll_pic2, enroll_pic3, enroll_pic4, under the root directory.
• The employee ID should be less than 32 characters. It can be a combination of lower letters,
upper letters, and numbers. It should not be duplicated, and should not start with 0.
• Requirements of face picture should follow the rules below: It should be taken in full-face
view, directly facing the camera. Do not wear a hat or head covering when taking the face
picture. The format should be JPEG or JPG. The resolution should be 640 × 480 pixel or more
than of 640 × 480 pixel. The picture size should be less than 2 M.
6.7.3 Export Data
Steps
1. On the Home page, tap Data → Export Data .
2. Tap Event Data, User Data, or Face Data
3. Optional: Create a password for exporting. When you should import those data to another
device, you should enter the password.
25
ULtraFace 331 Face Recognition Terminal User Manual
Page 32 of 68