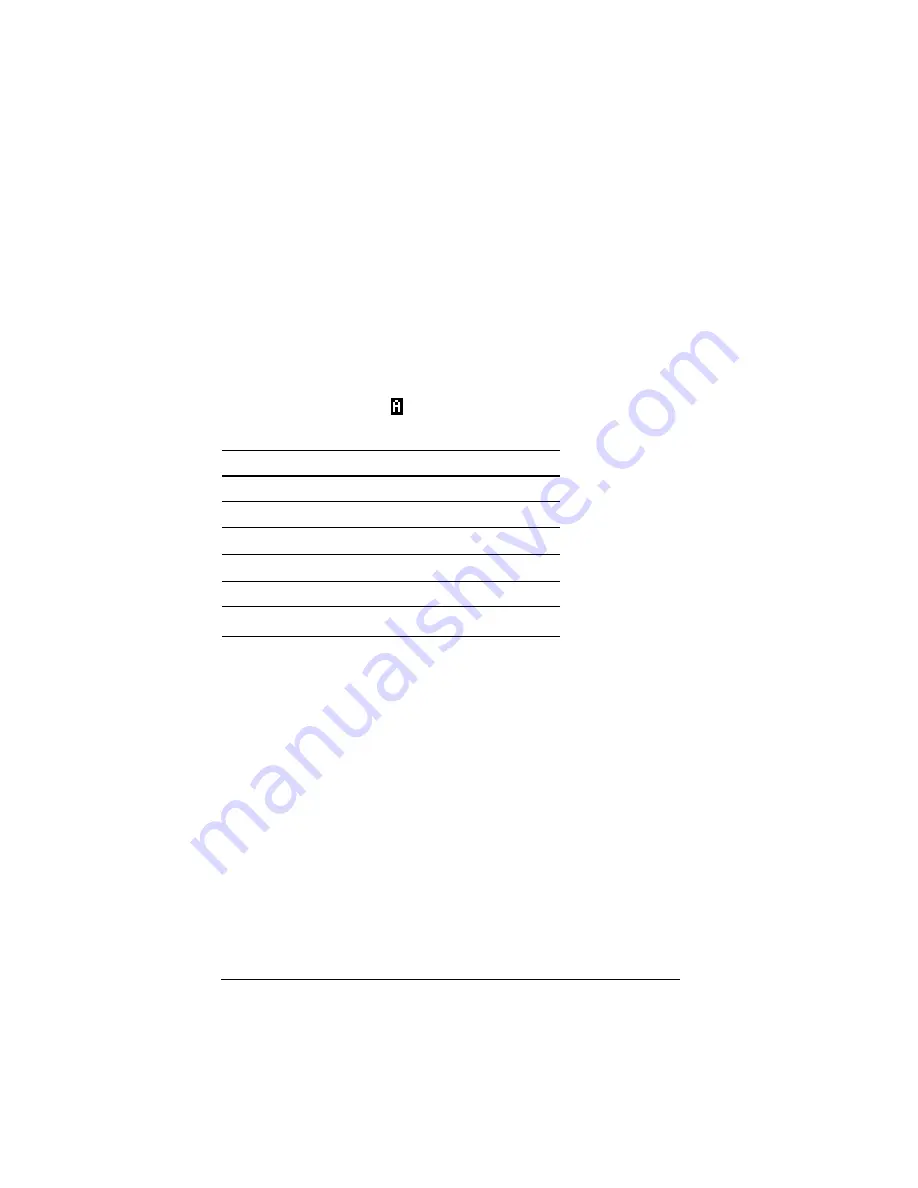
44
FAQs and keyboard shortcuts
Note:
Some calculators keys have more than one shortcut, but the table
shows only the most straightforward ones. For example, you can also
type 1 by pressing
[ Y ]
(because Y is the alpha character for
À
on the
calculator). However, it’s much easier to press
[ 1 ]
.
Alpha typing mode for A through Z and other characters
When you use
ƒ
, the keyboard switches automatically to its alpha
typing mode, where pressing
[ A ]
gives you an A, not the
key.
1.
Click
ƒ
on the TI-SmartView™ screen or press
[ F7 ]
on the
keyboard.
The cursor changes to
.
2.
Press the applicable key.
Keys without an associated alpha character act the same as they do in the
normal shortcut mode. For example,
[ F1 ]
is still a shortcut to
o
.
After you type the alpha character, the keyboard returns to its normal
shortcut mode.
Note:
•
To lock the alpha key so you can type multiple alpha characters, click
y
7
or press
[ F6 ]
[ F7 ]
. To unlock the alpha key, click
ƒ
or
press
[ F7 ]
.
•
In alpha typing mode,
[ 0 ]
through
[ 9 ]
act the same as
Ê
through
®
on the calculator. Pressing
[ 1 ]
types Y (the alpha character for
À
),
not 1. To type a number, be sure the keyboard is not in the alpha
typing mode. For example, to type TEST1, press either:
–
[ F7 ] [ T ] [ F7 ] [ E ] [ F7 ] [ S ] [ F7 ] [ T ] [ 1 ]
–
or
[ F6 ] [ F7 ] [ T ] [ E ] [ S ] [ T ] [ F7 ] [ 1 ]
.
•
When you are prompted to enter a name for a program or group, the
calculator locks the alpha key automatically.
To type:
Press:
A through Z
[ A ]
through
[ Z ]
space
[
space bar
]
:
(colon)
[ Shift ]
+
[ : ]
"
(double quote)
[ Shift ]
+
[ " ]
? (question mark)
[ Shift ]
+
[ ? ]
q
(theta)
[ 3 ]
Summary of Contents for SmartView
Page 1: ...TI SmartView Guidebook for Macintosh ...
Page 16: ...12 ...
Page 22: ...18 Working with images ...
Page 38: ...34 Using scripts ...
Page 50: ...46 FAQs and keyboard shortcuts ...
Page 52: ...48 ...





















