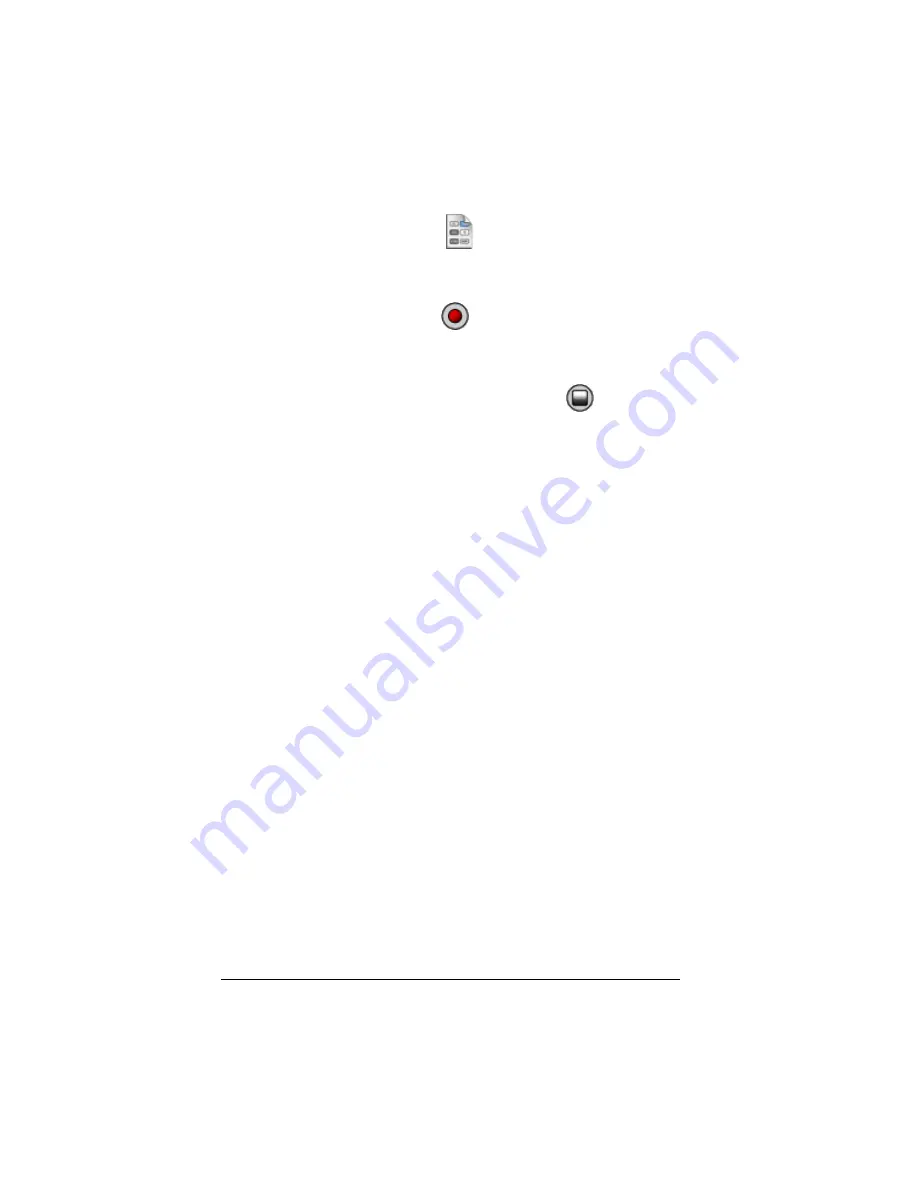
22
Using scripts
1.
Click
File > New Script
or click
.
A new, blank script window opens. The title bar shows the script’s
default name, which is Untitled, Untitled 2, etc.
2.
Click
Scripts > Record
or click
on the script’s toolbar.
3.
Click the keys on the calculator to record the key presses for your
script.
4.
When you’re finished, click
Scripts > Stop
or click
.
Note:
•
You can also insert Go To Home commands, text points, delays, and
pauses in a script.
•
You can help ensure that your script plays properly under various
conditions by following a few simple guidelines. (See “Tips for
recording a script” on page 22.)
•
You can reuse key sequences that you previously entered in the
calculator. Copy the keys from the key press history and paste them
into the script. The procedure is the same as used to copy scripts. (See
“Copying a script to another application” on page 32.)
Tips for recording a script
If you record a script assuming the calculator will always have its current
settings, you may have problems later if you play the script with different
calculator settings. Therefore, it’s a good practice to add the necessary
settings directly into the script. The following tips can help you create
scripts that play correctly in a variety of situations.
At the beginning of a script:
•
Insert a Go To Home command to ensure the script starts on the
calculator’s home screen. This lets your script begin at a known
starting point, regardless of what screen is shown on the calculator
when you play the script.
•
Press
y
L
7
2
2
to reset the memory to its defaults.
When graphing:
•
Press
u
before entering an equation into the Y= editor.
•
Insert a Pause command after graphing a frunction.
When using variables, lists, and statistical data:
Summary of Contents for SmartView
Page 1: ...TI SmartView Guidebook for Macintosh ...
Page 16: ...12 ...
Page 22: ...18 Working with images ...
Page 38: ...34 Using scripts ...
Page 50: ...46 FAQs and keyboard shortcuts ...
Page 52: ...48 ...
















































