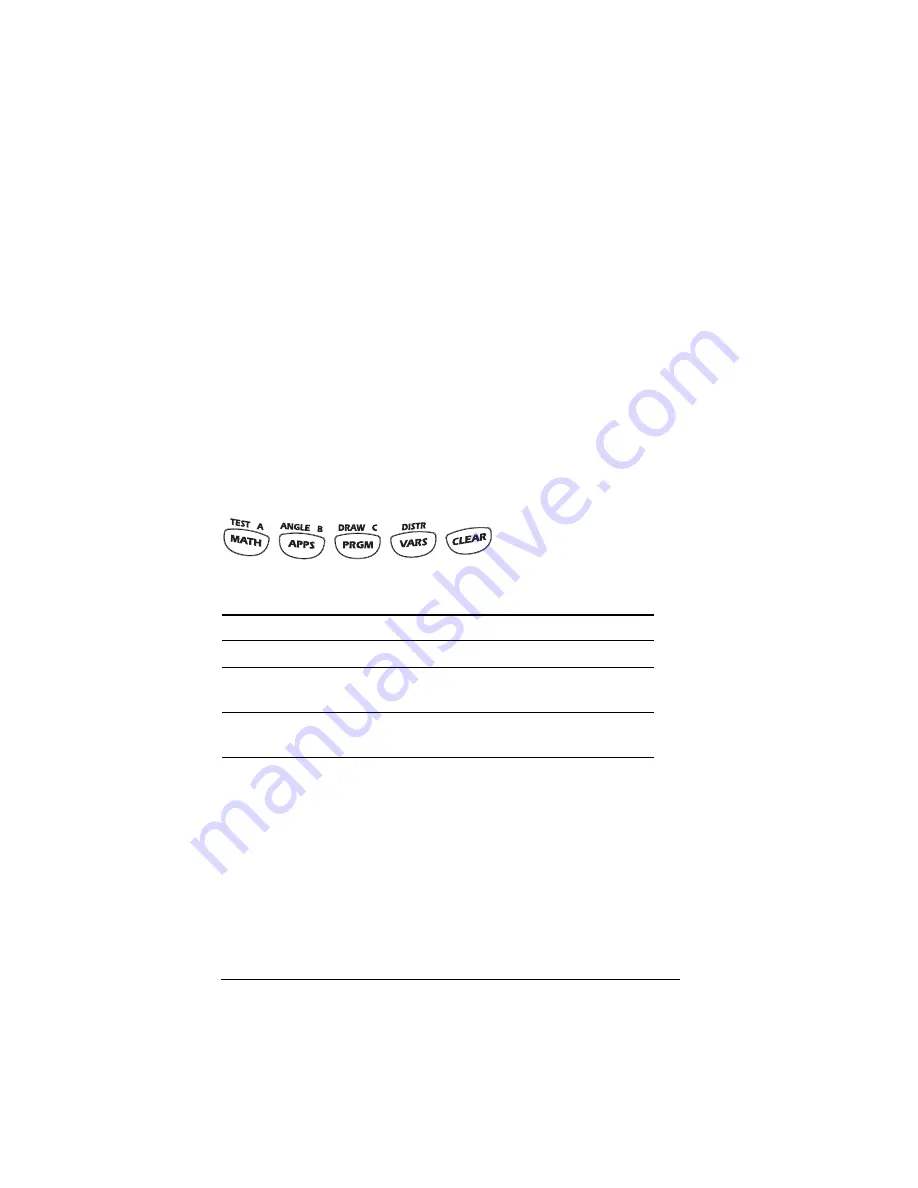
42
FAQs and keyboard shortcuts
The amount of scrolling represented by this single key icon is equivalent
to clicking the key multiple times. If you run a script that contains one of
these keys, TI-SmartView™ reproduces the equivalent number of key
presses.
Using the computer keyboard
You can use the computer keyboard to enter data into the
TI-SmartView™ software. However, the keyboard
does not
work the
same as using the TI Keyboard with a calculator. You cannot simply use
the keys like a QWERTY keyboard to type A through Z. By default, the
keys are shortcuts to a corresponding key on the calculator.
Note:
You can use the keyboard to access second functions and alpha
characters, but you must use
y
and
ƒ
the same as you would on
the calculator.
Where possible, shortcut keys correspond to alpha characters on the
calculator. For example, the calculator has keys such as:
where labels above the keys indicate second functions and alpha
characters.
Keys such as
and
u
do not have associated alpha characters.
Refer to the table later in this topic to find the shortcut to those keys. For
example,
[ Shift ]
+
[ V ]
is the shortcut to
.
On the keyboard, press:
To do this:
[ A ]
Shortcut to
.
[ F6 ]
A,
where
[ F6 ]
is the shortcut to
y
Show the TEST menu.
[ F7 ]
A,
where
[ F7 ]
is the shortcut to
ƒ
Type the letter A.
Summary of Contents for SmartView
Page 1: ...TI SmartView Guidebook for Macintosh ...
Page 16: ...12 ...
Page 22: ...18 Working with images ...
Page 38: ...34 Using scripts ...
Page 50: ...46 FAQs and keyboard shortcuts ...
Page 52: ...48 ...























