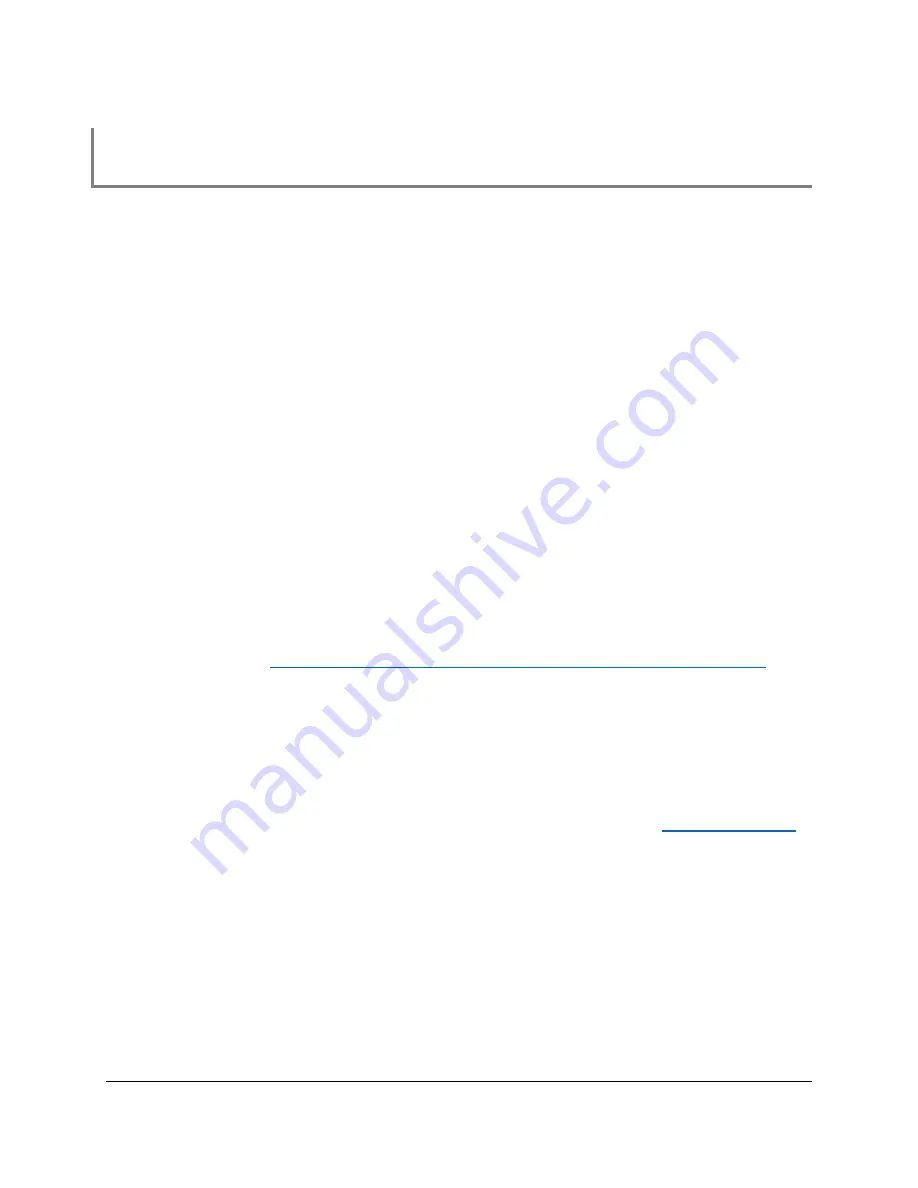
27
ThinkRF R5750 Real Time Signal Analyzer User Guide
Using the ThinkRF R5750 USB Console
This section provides instruction on connecting to the R5750 via its USB console. The
USB console provides control and status of the R5750 using SCPI commands. Typical
applications may include configuring and querying the R5750 network IP or controlling
and querying the R5750 in an external digitizer application.
The R5750 USB console supports communication of SCPI commands and status. It does
not support the transfer of VRT data or commands via the Administration Console.
Installing USB drivers
The R5750 USB console uses a Silicon Labs CP210x USB to UART Bridge Virtual COM
Port driver, which may require configuration of drivers on your PC.
To install the USB drivers:
1.
Power on the R5750 and wait approximately 30 seconds for boot-up.
2.
Connect The USB cable to the R5750 USB console port and your PC’s USB port.
Your PC should automatically detect the R5750 as a new USB device and install
the appropriate driver.
3.
Open the Windows
Control Panel
>
Device Manager
>
Ports (COM & LPT)
,
and verify that there is an entry for “Silicon Labs CP210x USB to UART Bridge
(COM7)” (or equivalent COM#).
If the driver is not installed or there are errors, go to
http://www.silabs.com/products/mcu/pages/usbtouartbridgevcpdrivers.aspx
to
obtain the drivers.
4.
Note the assigned COM port number.
Connecting to the USB Console
You must have a serial terminal program on your PC to connect to the R5750 USB
console. These instructions provide an example using PuTTY from
http://www.putty.org/
.
To connect to the USB console:
1.
Install the required USB drivers, as described above.
2.
Launch your terminal application (for example, PuTTY) on your PC.
3.
Configure the terminal application to connect via the COM port associated to the
USB to UART Bridge (as shown in the terminal configuration panel image below).





























