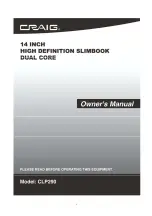3. Depending on your needs, do one of the following:
• To perform a quick format, click
Just remove my files
to start the process. The process will take
several minutes.
• To perform a complete format, click
Fully clean the drive
to start the process. The process will
take several hours.
4. Follow the instructions on the screen to reset your computer to the factory default settings.
Using the advanced startup options
With the advanced startup options, you can change the firmware settings of the computer, change the
startup settings of the Windows operating system, start the computer from an external device, or restore the
Windows operating system from a system image.
To use the advanced startup options, do the following:
1. Move your pointer to the top-right or bottom-right corner of the screen to display the charms. Click
Settings
➙
Change PC settings
➙
Update and recovery
➙
Recovery
.
2. In the
Advanced startup
section, click
Restart now
➙
Troubleshoot
➙
Advanced options
.
3. Select a desired startup option, then follow the instructions on the screen.
Recovering your operating system if Windows 8.1 fails to start
The Windows recovery environment on your computer is capable of operating independently from the
Windows 8.1 operating system. This enables you to recover or repair the operating system even if the
Windows 8.1 operating system fails to start.
After two consecutive failed boot attempts, the Windows recovery environment starts automatically. Then
you can choose repair and recovery options by following the instructions on the screen.
Note:
Ensure that your computer is connected to ac power during the recovery process.
Creating and using recovery media
You can create recovery media as backups for the Windows recovery environment and the Windows
recovery image. If you cannot start the computer, you can use recovery media to troubleshoot and fix the
problems on your computer.
It is recommended that you create recovery media as early as possible. Once you create recovery media,
keep them in a safe place and do not use them to store other data.
Creating recovery media
To create recovery media, you need a USB drive with at least 8 GB of storage. The required USB capacity
depends on the size of the recovery image.
Attention:
Creating recovery media will delete anything stored on the USB drive. To avoid data loss, make a
backup copy of all the data that you want to keep.
To create recovery media, do the following:
Note:
Ensure that your computer is connected to ac power.
1. Move your pointer to the top-right or bottom-right corner of the screen to display the charms, and
click
Search
.
2. Type
recovery
in the
Search
field. Then click
Create a recovery drive
.
.
73
Summary of Contents for X1 Carbon
Page 1: ...User Guide ThinkPad X1 Carbon...
Page 6: ...iv User Guide...
Page 16: ...xiv User Guide...
Page 66: ...50 User Guide...
Page 82: ...66 User Guide...
Page 102: ...86 User Guide...
Page 128: ...112 User Guide...
Page 144: ...128 User Guide...
Page 148: ...132 User Guide...
Page 154: ...138 User Guide...
Page 158: ...142 User Guide...
Page 160: ...Ukraine RoHS 144 User Guide...
Page 165: ......
Page 166: ......
Page 167: ......