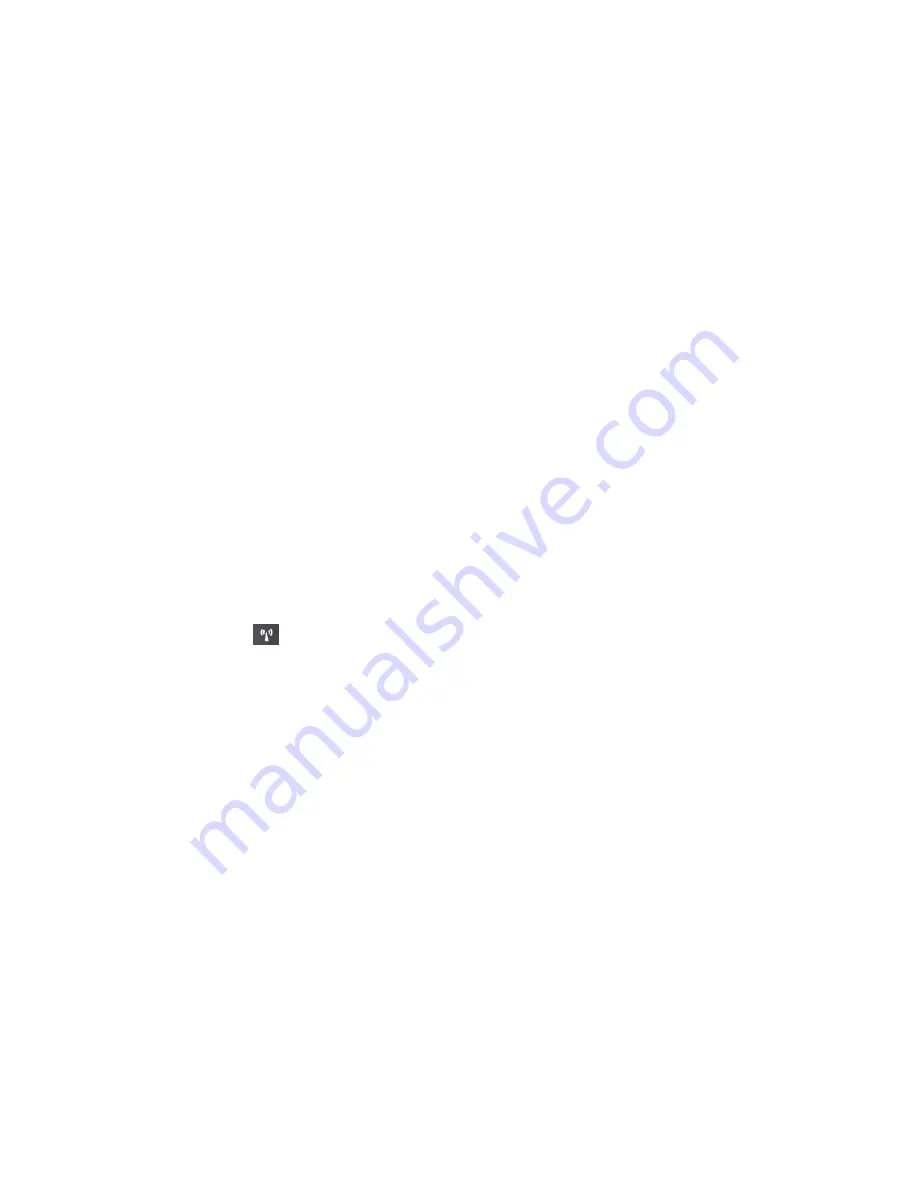
How do I use battery power more effectively when I am on the go?
• To conserve power, or to suspend operation without exiting programs or saving files, see “Power-saving
• To achieve the best balance between performance and power saving, change power plan settings.
See “Managing the battery power” on page 36.
• If your computer will be turned off for an extended period of time, follow the instructions in “Disabling
the built-in battery” on page 75 to disable the internal built-in battery so as to prevent battery power
from draining.
How do I securely dispose of data stored on the solid-state drive?
• Study Chapter 4 “Security” on page 55 to find out how you can protect your computer from theft and
unauthorized use.
• Use the Password Manager program to protect the data stored on your computer. For more information,
see the help information system of the program.
• Before you dispose of the data on the solid-state drive, be sure to read the topic “Notice on deleting data
from your solid-state drive” on page 64.
How do I get connected in different locations?
• To troubleshoot a wireless networking issue, go to http://www.lenovo.com/support/faq.
• Take advantage of the networking features provided by the Access Connections program (on the
Windows 7 operating system) or Location Awareness in the Lenovo Settings program (on the Windows
8.1 operating system).
• To learn more about using the wireless features of your computer, refer to “Wireless connections” on
• To travel more confidently, be sure to check the tips in “Traveling with your computer” on page 53.
• Tap the wireless icon
in the Function mode to enable or disable the wireless features. For more
information on how to display the Function mode, see “Adaptive Keys overview” on page 25.
How do I give presentations or attach an external monitor?
• Ensure that you follow the procedure in the topic “Using an external monitor” on page 44.
• With the Extend desktop function, you can display output on both the computer display and the external
monitor. See “Using dual displays” on page 45.
I have been using the computer for some time already, and it is getting slower. What should I do?
• Follow the “General tips for preventing problems” on page 107.
• Diagnose problems yourself by using the preinstalled diagnostic software. See “Diagnosing problems” on
• A recovery tool is provided on your computer solid-state drive. For more information, see Chapter 5
“Recovery overview” on page 67.
Can I change the Windows 8.1 startup behavior to open either the desktop or the Start screen?
• On the Windows 8.1 operating system, you can set the computer to open either the desktop or the Start
screen by default. To set the default startup screen, do the following:
1. On the desktop, move your pointer to the taskbar at the bottom of the screen and right-click on
the taskbar.
2. Click
Properties
. The Taskbar and Navigation properties window is displayed.
20
User Guide
Summary of Contents for X1 Carbon
Page 1: ...User Guide ThinkPad X1 Carbon...
Page 6: ...iv User Guide...
Page 16: ...xiv User Guide...
Page 66: ...50 User Guide...
Page 82: ...66 User Guide...
Page 102: ...86 User Guide...
Page 128: ...112 User Guide...
Page 144: ...128 User Guide...
Page 148: ...132 User Guide...
Page 154: ...138 User Guide...
Page 158: ...142 User Guide...
Page 160: ...Ukraine RoHS 144 User Guide...
Page 165: ......
Page 166: ......
Page 167: ......






























