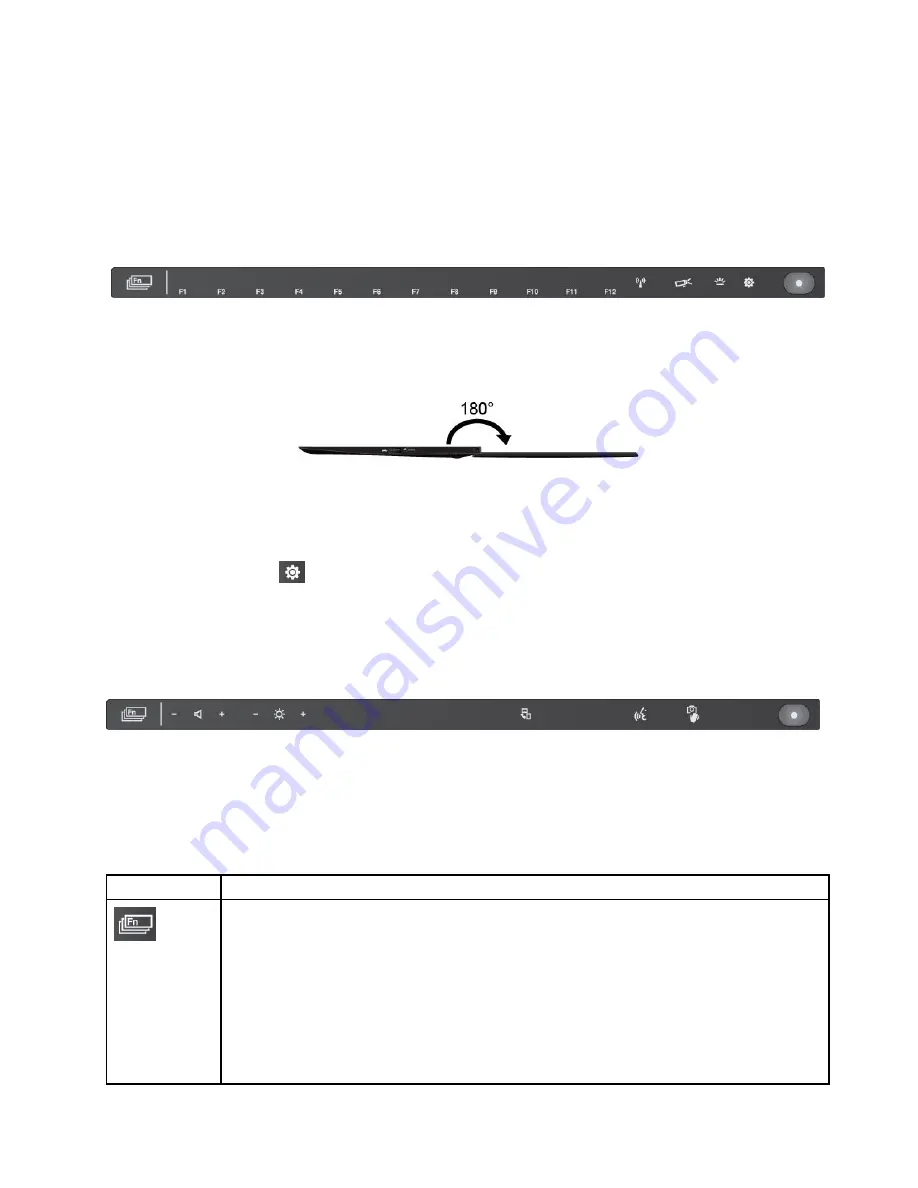
Function mode
When you turn on the computer, the Function mode is displayed and active before the computer enters the
Windows operating system. F1 through F12 provide the same functions as the F1 through F12 keys on a
traditional keyboard. If you are using an application that supports the F1 through F12 functions, you can
use the Fn key to cycle to the Function mode whenever you need it.
The following illustration shows the icons displayed in the Function mode. For more information, see
“Functions of the Adaptive Keys” on page 27.
Lay-flat mode
If Lay-flat mode is enabled, the Adaptive Keys automatically change to the Lay-flat mode when you put your
computer display to 180 degrees from the relative position of the keyboard as shown.
The Lay-flat mode provides a special set of Adaptive Keys that are designed to help you share information
on the screen with a person sitting across from you or 90 degrees to your left or right.
By default, the Lay-flat mode is enabled. To disable the Lay-flat mode, do the following:
1. Tap the settings icon
in the Function mode. Adaptive Keyboard Settings window opens.
2. Click
Mode Settings
➙
Advanced Settings
➙
LayFlat mode
, and then follow the instructions on
the screen.
The following illustration shows the icons displayed in the Lay-flat mode. For more information, see
“Functions of the Adaptive Keys” on page 27.
Functions of the Adaptive Keys
This topic introduces the functions of the Adaptive Keys.
Note:
Some Adaptive Keys are available only in a specific mode.
Table 3. Functions of the Adaptive Keys
Adaptive Keys
Functions
Fn key
• Switches among the available Adaptive Keys modes when you tap the Fn key.
• Initiates the Quick-access mode when you tap and hold the Fn key. If you release the Fn key,
the Adaptive Keys return to the mode before your tap the Fn key.
Setting a Quick-access mode enables you to quickly display your desired mode of the Adaptive
Keys with no need to switch among the various modes. By default, the Quick-access mode
is set to display the Function mode, however, you can change the default setting of the
Quick-access mode.
To change the setting of the Quick-access mode, do the following:
27
Summary of Contents for X1 Carbon
Page 1: ...User Guide ThinkPad X1 Carbon...
Page 6: ...iv User Guide...
Page 16: ...xiv User Guide...
Page 66: ...50 User Guide...
Page 82: ...66 User Guide...
Page 102: ...86 User Guide...
Page 128: ...112 User Guide...
Page 144: ...128 User Guide...
Page 148: ...132 User Guide...
Page 154: ...138 User Guide...
Page 158: ...142 User Guide...
Page 160: ...Ukraine RoHS 144 User Guide...
Page 165: ......
Page 166: ......
Page 167: ......






























