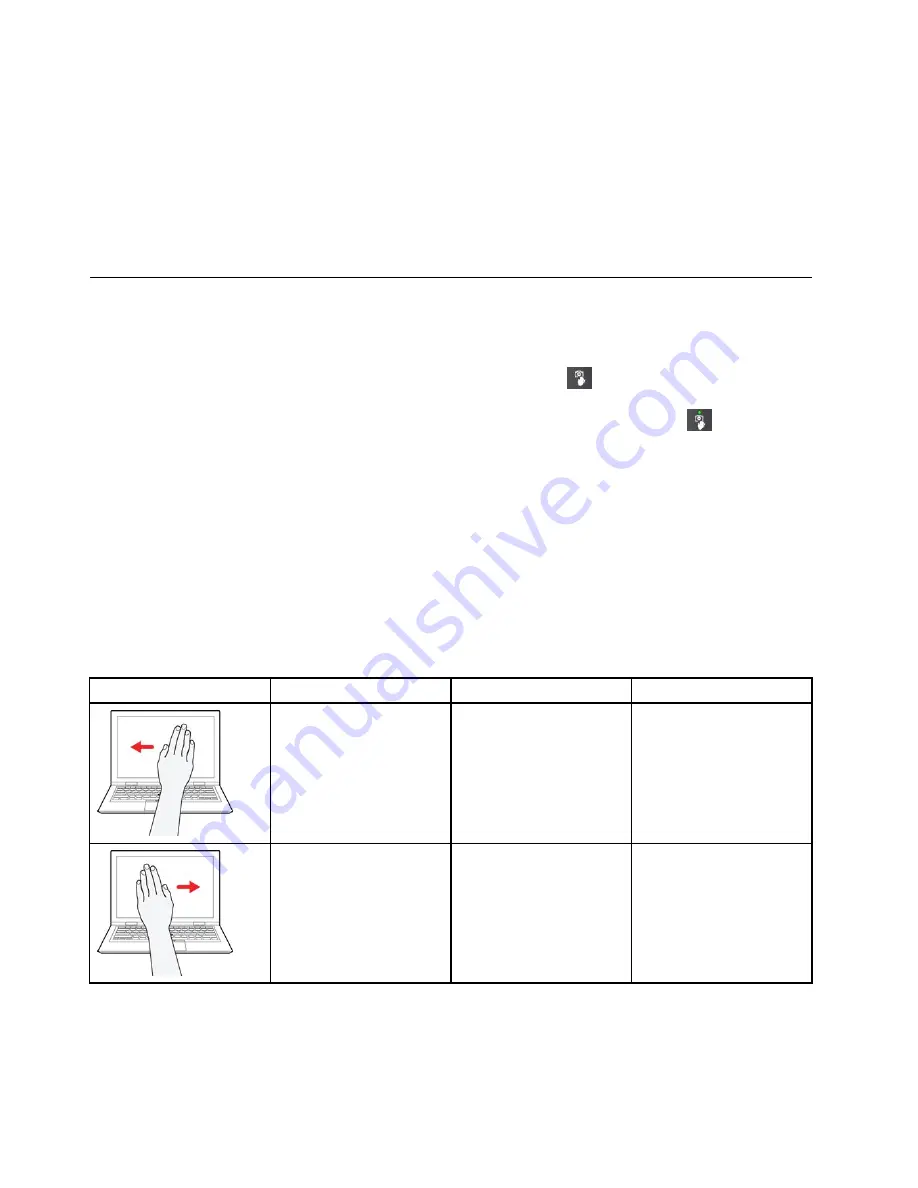
To configure the camera settings, do the following:
• For Windows 8.1, do one of the following:
– Configure the camera settings directly from the program that is using the camera. For more information,
see the help information system of the program.
– Click
Lenovo Settings
from the Start screen. Then click
Camera
. Follow the instructions on the
screen to configure the camera settings as desired.
• For Windows 7: Start the Communications Utility program and configure the camera settings as desired.
Using camera gestures
Camera gestures provide a new way of interacting with your computer. You can use camera gestures to
perform some tasks using simple hand gestures instead of using the keyboard or mouse.
To turn on the camera-gestures function, tap the camera-gestures icon
in the Web-conference mode.
For more information on how to display the Web-conference mode, see “Adaptive Keys overview” on page
25. When the camera-gestures function is turned on, the green camera-gesture indicator
turns on. To
turn off the function, tap the icon again.
The following table lists some examples of camera gestures and the corresponding functions.
Notes:
• Some camera gestures are available only for certain applications.
• Ensure that your hand is within the camera view so that the camera can capture your hand gestures.
• When you are using the camera gestures, maintain a distance of 0.5–2 meters (19.69–78.74 inches)
between the camera and your hand.
• Your computer might look different from the following illustrations.
Table 6. Sample camera gestures
Camera gestures
Actions
Functions
Supported apps
Open your hand, put it
in front of the camera,
and then swipe your hand
leftward.
• Next page
• Next track
• Next photo
• Next slide
• Portable Document
Format (PDF) or
electronic books
(ebooks)
• Media players
• Picture viewers
• PowerPoint
®
Open your hand, put it
in front of the camera,
and then swipe your hand
rightward.
• Previous page
• Previous track
• Previous photo
• Previous slide
• PDF or ebooks
• Media players
• Picture viewers
• PowerPoint
48
User Guide
Summary of Contents for X1 Carbon
Page 1: ...User Guide ThinkPad X1 Carbon...
Page 6: ...iv User Guide...
Page 16: ...xiv User Guide...
Page 66: ...50 User Guide...
Page 82: ...66 User Guide...
Page 102: ...86 User Guide...
Page 128: ...112 User Guide...
Page 144: ...128 User Guide...
Page 148: ...132 User Guide...
Page 154: ...138 User Guide...
Page 158: ...142 User Guide...
Page 160: ...Ukraine RoHS 144 User Guide...
Page 165: ......
Page 166: ......
Page 167: ......






























