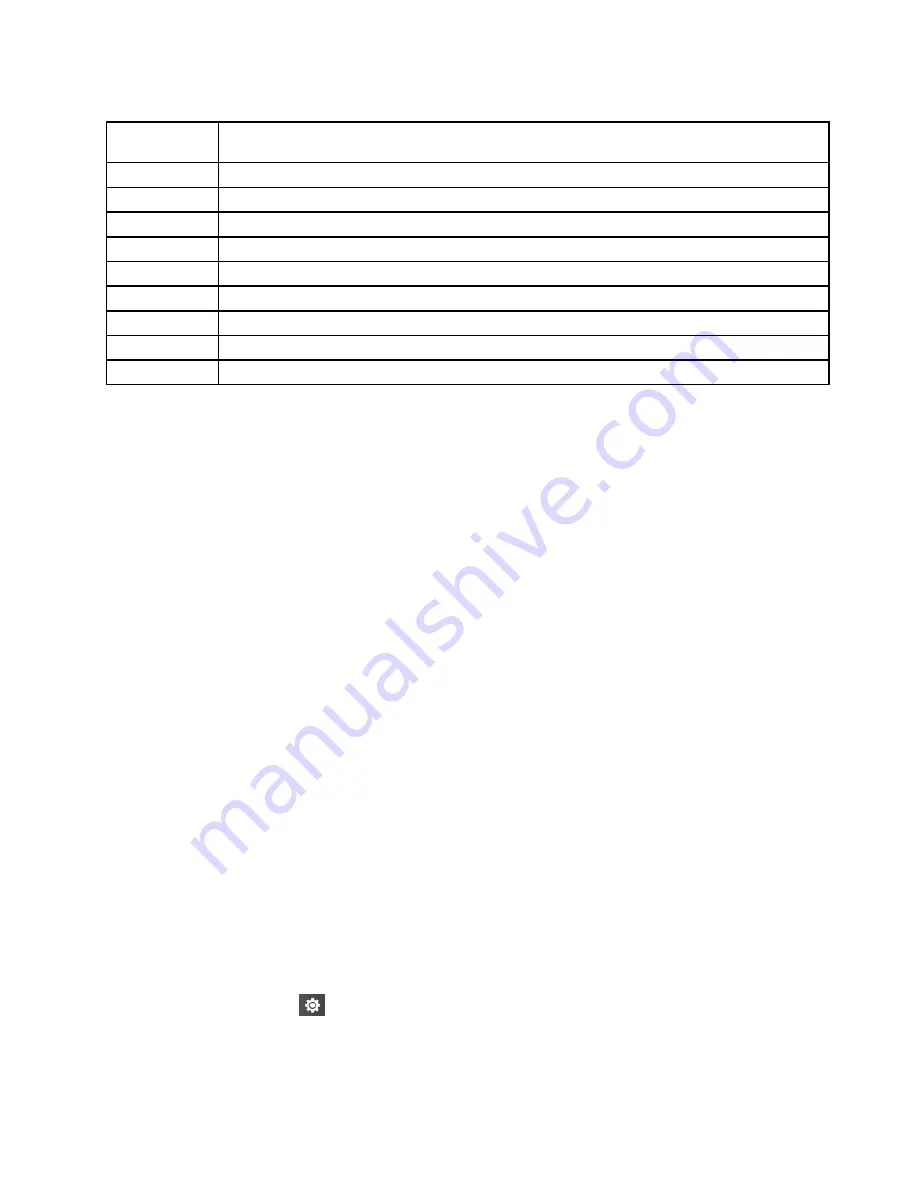
Table 4. Fn key combinations
Fn key
combination
Function
Fn+B
Has the same function as the Break key on a conventional keyboard.
Fn+I
Has the same function as the Insert key on a conventional keyboard.
Fn+K
Has the same function as the ScrLK key on the conventional keyboard.
Fn+P
Has the same function as the Pause key on the conventional keyboard.
Fn+S
Has the same function as the SysRq key on the conventional keyboard.
Fn+T
Has the same function as the Prt Sc key on a conventional keyboard.
Fn+E
Has the same function as the End key on a conventional keyboard.
Fn+H
Has the same function as the Home key on a conventional keyboard.
Fn+4
Puts the computer to sleep mode. To resume normal operation, press the power button.
Brightness management
To conserve power, the Adaptive Keys become dim gradually when a presence or an activity is not detected
for a period of time. However, when a presence or an activity is detected, the Adaptive Keys become
bright immediately.
The Adaptive Keys brightness profile is as follows:
• 100% brightness when a presence or an activity is detected
• 50% brightness when a presence or an activity not detected for three minutes
• 0% brightness when a presence or an activity not detected for 10 minutes
To wake up the Adaptive Keys, do one of the following:
• Tap any of the Adaptive Keys.
• Press any key on the keyboard.
• Use the TrackPoint pointing stick or the trackpad.
• Use the mouse if available.
Setting the Adaptive Keys
You can do the following to customize the Adaptive Keys settings:
• Modify the order in which the Adaptive Keys modes are displayed when you tap the Fn key.
• Remove the Web-browser mode and the Web-conference mode from the Adaptive Keys cycle sequence
when you tap the Fn key.
• Set which Adaptive Keys mode to use as the quick-access mode
• Choose which app to launch when you tap the cloud icon.
To set the Adaptive Keys, do the following:
1. Open the Adaptive Keyboard Setting window by doing one of the following:
• Tap the settings icon
in the Function mode.
• Open the Lenovo Settings program, and then click
Adaptive Keyboard
.
• Go to Control Panel, and then click
Hardware and Sound
➙
Adaptive Keyboard
➙
Change
Settings
.
31
Summary of Contents for X1 Carbon
Page 1: ...User Guide ThinkPad X1 Carbon...
Page 6: ...iv User Guide...
Page 16: ...xiv User Guide...
Page 66: ...50 User Guide...
Page 82: ...66 User Guide...
Page 102: ...86 User Guide...
Page 128: ...112 User Guide...
Page 144: ...128 User Guide...
Page 148: ...132 User Guide...
Page 154: ...138 User Guide...
Page 158: ...142 User Guide...
Page 160: ...Ukraine RoHS 144 User Guide...
Page 165: ......
Page 166: ......
Page 167: ......






























