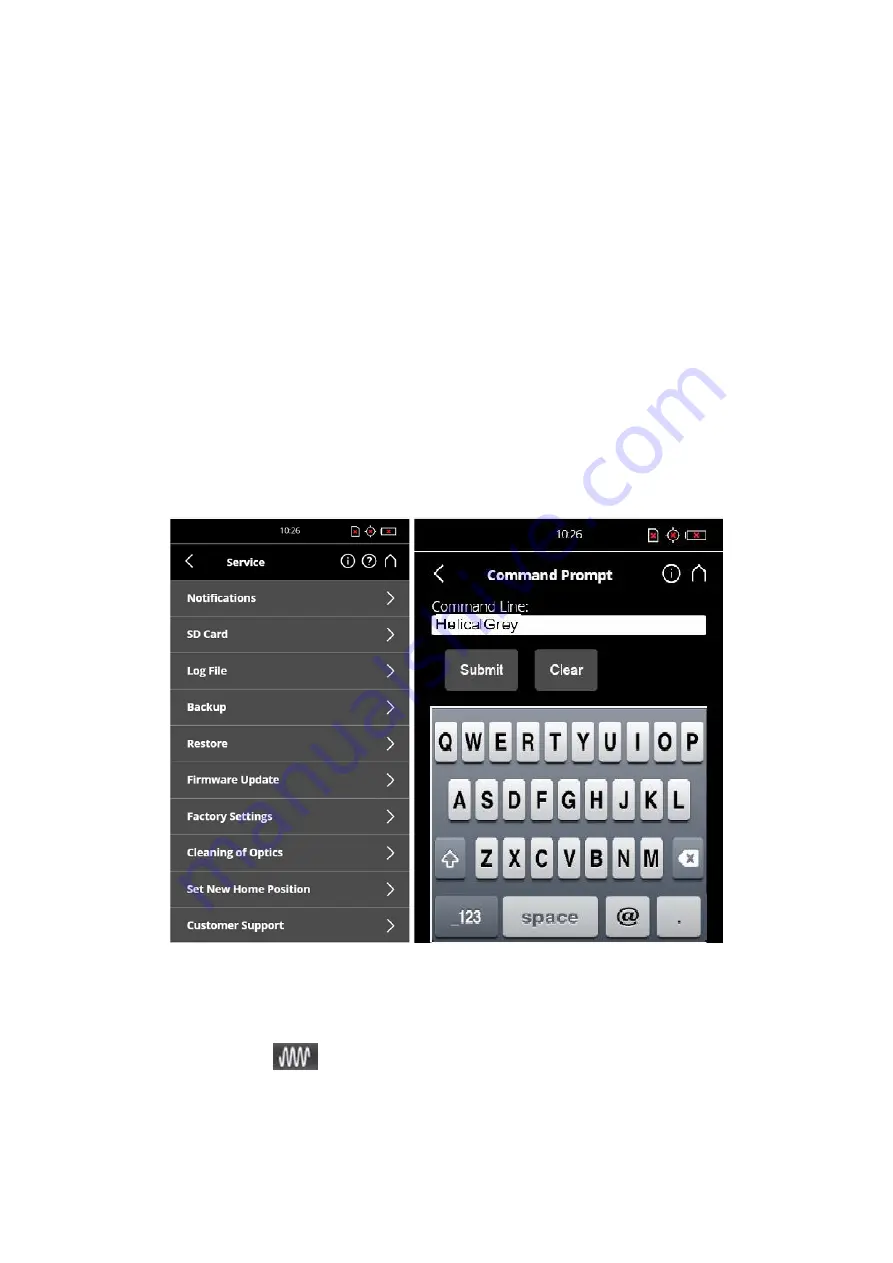
STORMBEE User Manual
–
Think 3D BVBA
Version N°1.1, last modified 30/09/2018
79
Appendix D: FARO Focus scanner STORMBEE helical profile settings (S-
series only)
Please also refer to section 7.2
” for the description of the helical mode and overview of
settings of the FARO Focus scanner STORMBEE helical profile.
D.1
Enabling the helical scan mode via the scanner’s user interface
The correct TTL helical sub mode for STORMBEE operations has to be created and enabled. Creating
and enabling this TTL helical sub mode as well as setting the scanning parameters can be done via the
scanner’s user interface.
First of all, a new scan profile with the helical mode enabled has to be created. The way of creating a
so called helical scan profile differs from the way of creating normal scan profiles. To create a helical
scan profile, go to “Manage”
→
“Service” and click on the “Command Prompt” button, then type in
the command “HelicalGrey” (
). “HelicalGrey” a
dds a helical scan profile with the TTL mode
enabled.
Figure D. 1 Creating helical scan profile via command prompt [FARO]
The new helical scan profile will be added to your profiles list and will automatically be selected as the
currently used profile: helical mode is enabled and the scanning parameters are changed accordingly.
Helical profiles can easily be recognized by their special icon. Furthermore, if the helical mode is
enabled, the helical icon
is displayed in the status bar of the screen.
Summary of Contents for STORMBEE S20
Page 1: ...STORMBEE User Manual Think 3D BVBA 30 09 2018 ...
Page 98: ...STORMBEE User Manual Think 3D BVBA Version N 1 1 last modified 30 09 2018 84 ...
Page 99: ...STORMBEE User Manual Think 3D BVBA Version N 1 1 last modified 30 09 2018 85 ...
Page 100: ...STORMBEE User Manual Think 3D BVBA Version N 1 1 last modified 30 09 2018 86 ...
Page 101: ...STORMBEE User Manual Think 3D BVBA Version N 1 1 last modified 30 09 2018 87 ...
Page 102: ...STORMBEE User Manual Think 3D BVBA Version N 1 1 last modified 30 09 2018 88 ...










































