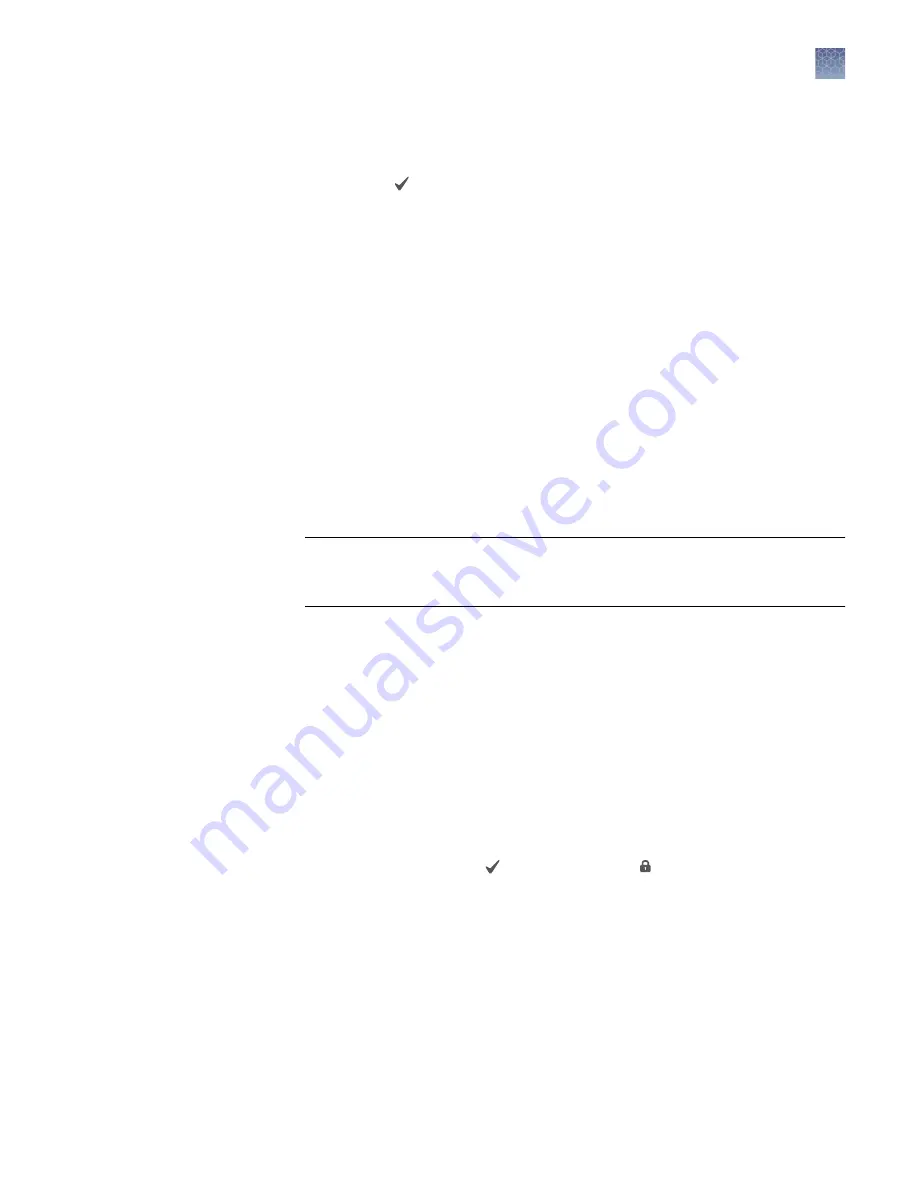
4.
Touch
Save
. If successful, a window will show
Changes committed
.
Note:
Once complete, the file status changes from
Uncommitted
(X) to
Committed
( ) and a new audit version is added to the audit history. The
Commit
button is dynamic and once changes are committed, it changes to
Sign
Data
(see “Sign data” on page 41) to allow the user to perform that action.
Sign data
In SAE mode, committed image files can be e-signed by one or more users to verify
data integrity. The SAE Console Admin can dictate what actions require signatures
and the number of user roles that are required to e-sign for each action. Once an
image file has been e-signed by all required signees, it becomes a signed file and is
locked from future edits.
1.
To sign a committed file, touch
Sign Data
.
Note:
The
Sign Data
button is also available under
More options
in the
acquisition, analyze, and adjust workflows.
2.
Select the
Meaning
for signing the file from the drop-down menu.
IMPORTANT!
If more than one e-Signature is required on the imager, all
signatures must be collected before exiting the e-Signature workflow or the
process must be repeated (i.e., all signers must be present).
3.
Touch
Next
.
Note:
A series of icons will be displayed for all required signatures. Role
requirements will be listed below.
4.
Select any
Press to Sign
button.
5.
Enter your
Username
and
Password
.
6.
Touch
Done
. If credentials are accepted the user returns to the
Sign Data
screen.
7.
Repeat steps 4-6 until all required signatures are collected, the file status
changes from Committed ( ) to Signed/Locked ( ), and they are recorded
in the e-Signature history with an active status.
Invitrogen
™
iBright
™
SAE Software Solution for 21 CFR Part 11 Support
Sign data
iBright
™
CL750 Imaging System User Guide
41






























