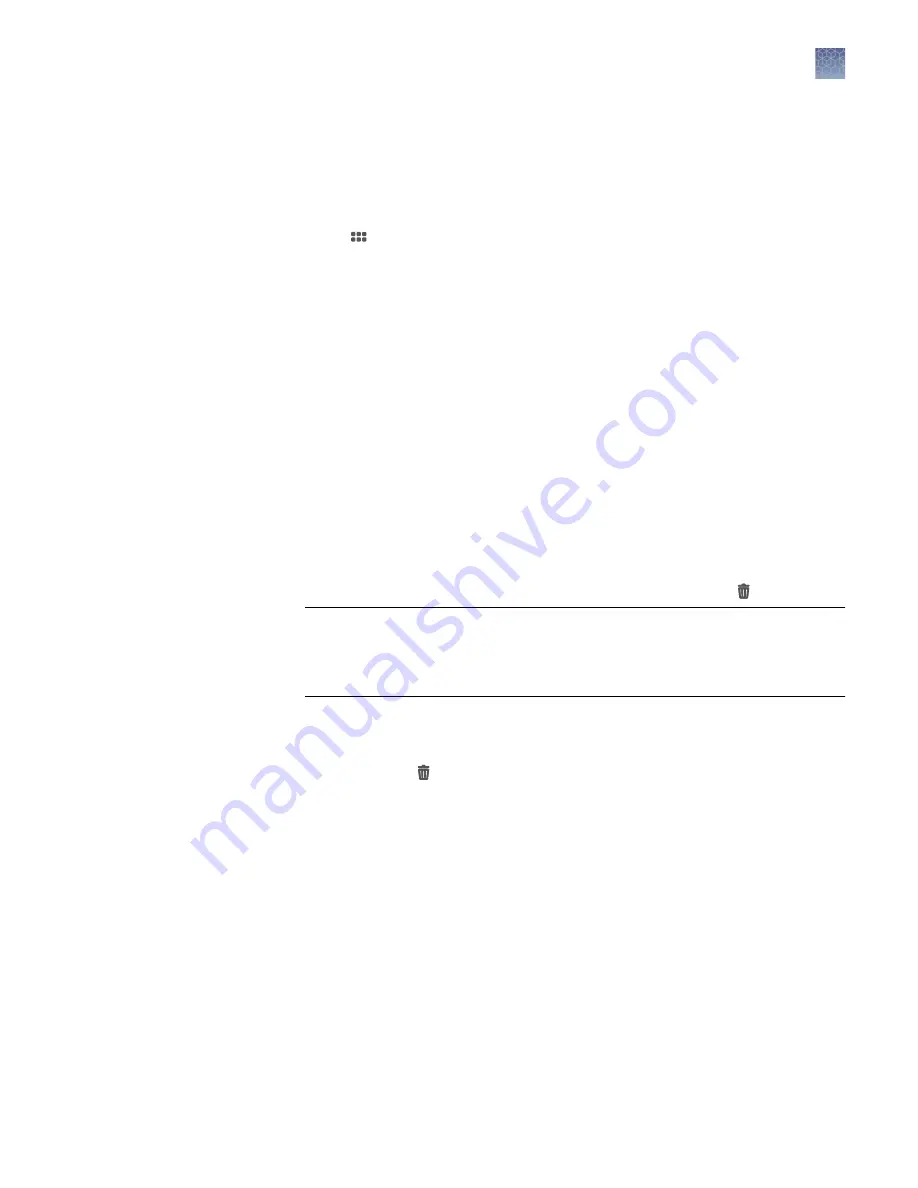
Archive/Backup g2i image files
All iBright
™
system users have an individual gallery for viewing and managing their
own image files. iBright
™
administrators can manage all user galleries simultaneously
or individually.
1.
Touch
Gallery
.
Note:
You can view the image files in the Gallery as thumbnails or a list. In list
view, the user can sort by file name, imaging mode, file size (kB), or acquisition
date.
2.
Touch
Filter options
.
Note:
Galleries can be filtered by acquisition date and imaging mode.
3.
(Optional)
Check the box
Include guest's images
to include the guest gallery.
4.
Check the
Images
box for all users to view images from all user galleries.
5.
(Optional)
Check the
Images for all users
box, touch
Enter ID
, and choose the
desired username of the individual gallery that you want to manage.
6.
Touch
Done
. In the filtered Gallery, select the desired image file(s) or touch
Select All
to select all image files in the Gallery.
7.
Touch
Export
to archive/backup the selected g2i file(s) or touch to delete.
IMPORTANT!
If an excessive number of files are selected, touching
Actions
is not recommended. This may result in long wait times or possibly a system
crash. Wait time is directly proportional to the number of and total size of the
selected image files.
Note:
Action
in the Gallery is intended for viewing image information, image
adjustments, image analysis, file renaming, and file export with no more than 50
image files in the tray. Bulk export and delete should be done in the main Gallery
using
Export
or
Delete
, respectively.
Export and analyze images
Export images
iBright
™
CL750 Imaging System User Guide
23






























